

Nhằm giúp quý khách hàng cũng như các bạn kỹ thuật viên xử lý nhanh quá trình cài đặt và sử dụng đầu ghi hình IP của hãng camera nổi tiếng Hikvision. Hôm nay, bộ phận kỹ thuật sẽ hướng dẫn các bạn sử dụng gần như hoàn toàn mọi chức năng của một đầu ghi IP Hikvision.
Đầu tiên bạn cần chuẩn bị kỹ các yêu cầu sau:
+ Phần mềm SADP. Nếu chưa có tải Tại Đây.
+ Trình duyệt IE ( Intrenet Explorer ) hoặc trình duyệt Chorme, Coccoc, Firefox đã cài add IETAP. Xem hướng dẫn xem camera trên trình duyệt Google Chorme
+ Đầu ghi IP Hikvision có kết nối mạng. Đã biết tên đăng nhập và pass, port HTTP
+ Một máy tính có kết nối mạng chung với mạng kết nối đầu ghi IP Hikvision. Hoặc bạn có thể sử dụng smartphone để cài đặt với các thao tác đơn giản.
Chúng ta bắt đầu nào!
Để làm được việc này bạn cần đến phần mềm SADP, bạn tải về cài đặt, sau đó phần mềm sẽ quét ra tất cả IP của các thiết bị camera hoặc đầu ghi ( DVR/NVR). Bao gồm trạng thái kích hoạt và chưa kích hoạt ở bên dưới.

Lần đầu thì thiết bị cần tạo mật khẩu bạn cứ tạo mật khẩu cho thiết bị như bình thường nhé.
Sau khi kích hoạt mật khẩu và bạn đã tìm được IP của thiết bị cần cài đặt, bạn có thể sử dụng địa chỉ IP của thiết bị để login vào thiết bị bằng trình duyệt web.
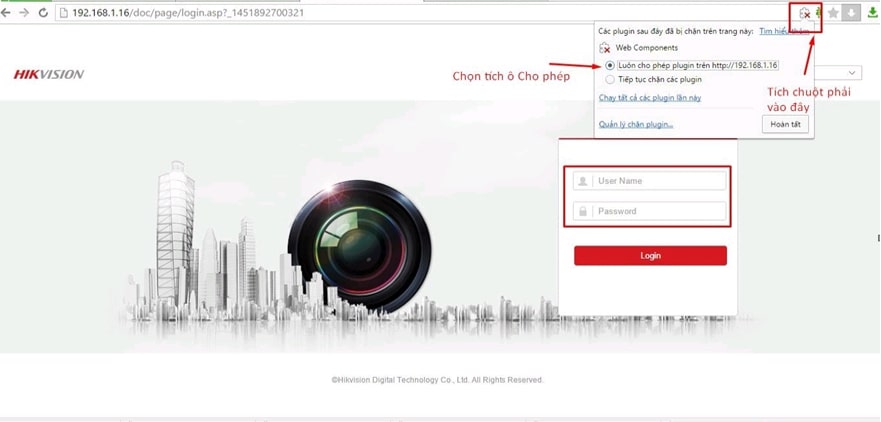
Có lẽ đây là một trong những công việc thường thấy khi bạn lắp đặt một hệ thống camera IP. Để thêm các camera IP vào đầu ghi IP Hikvision bạn cần chú ý một số yêu cầu sau:
+ Camera cùng một hãng Hikvision thì bạn thêm bình thường không quan tâm tới các vấn đề tương thích hay không?
+ Nếu camera khác hãng bạn cần kiểm tra tính năng Onvif trên camera đó và đầu thu IP Hikvision. Thêm camera IP khác hãng vào đầu thu bằng cách bật chức năng Onvif trên cả 2 thiết bị.
+ Bạn phải đổi mỗi camera IP dù là cùng hãng hay khác hãng ở một địa chỉ IP khác nhau. Port có thể giống nhau, tên và password giống nhau. Nếu cài độc lập thì nên đặt khách nhau hoàn toàn.
+ Bạn có thể thêm camera từ xa về đầu thu cũng tương tự nhé. Thay đổi IP bằng tên miền dns hoặc hik-connect.
>>> Gán camera từ xa bằng tên miền Hik-connect.
Ở đây sẽ có 2 cách gán đó là gán thủ công và gán nhanh. Mình trình bày cả 2 cách để bạn tham khảo nhé.
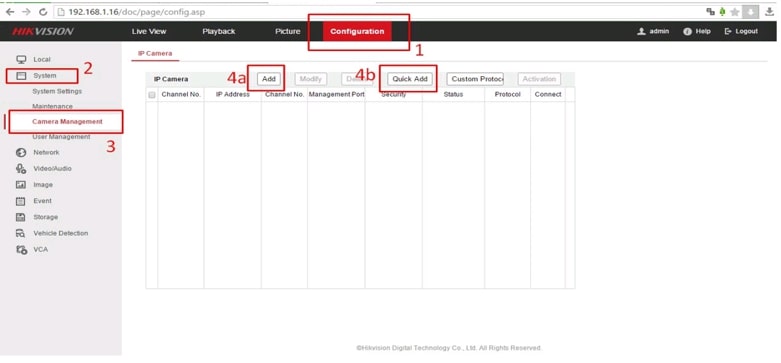
+ Gán Thủ Công:
Vào System > Camera Manager > Add để thêm camera. Bạn điền địa chỉ IP của camera, port, user name và password. Sau đó bấm OK là xong nhé.
Chú ý: Dòng Protocol bạn chọn Hikvision nếu camera và đầu ghi của hãng Hikvision, ngược lại nếu hãng khác bạn có thể chọn trong mục đó nhé.
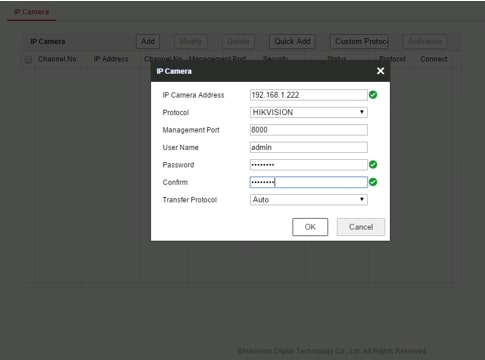
+ Gán nhanh:
Cách này áp dụng khi bạn lắp nhiều camera và các camera IP đã được đổi địa chỉ IP khác nhau. Lúc này đầu ghi hình sẽ tự tìm các camera online để
Tương tự bạn chọn Mục Quick Add, chọn camera muốn thêm sau đó bấm OK. Trick vào camera vừa thêm xong, chọn thẻ Modifly để chỉnh sửa thông tin của camera như port, protocol, user name, pass... Xác nhận Ok lần nữa.
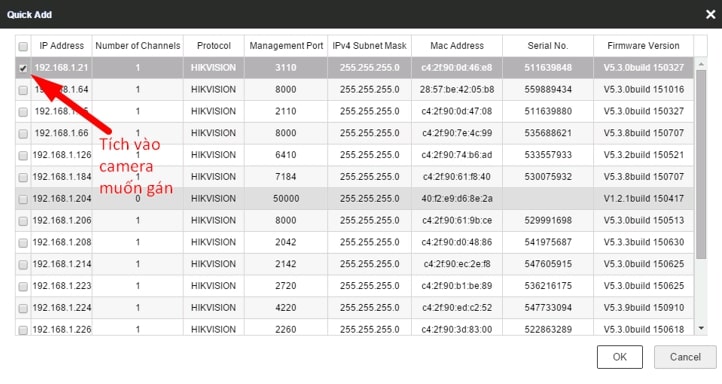
Sau đó kiểm tra trạng thái báo Online là bạn đã thành công. Ngược lại thì bạn nên kiểm tra lại các bước trên nhé.

Trong trường hợp camera IP chưa được kích hoạt thì bạn dùng phần mềm SADP hoặc kích hoạt trực tiếp trên đầu ghi bằng cách vào Activation trong mục Camera Management dể kích hoạt.
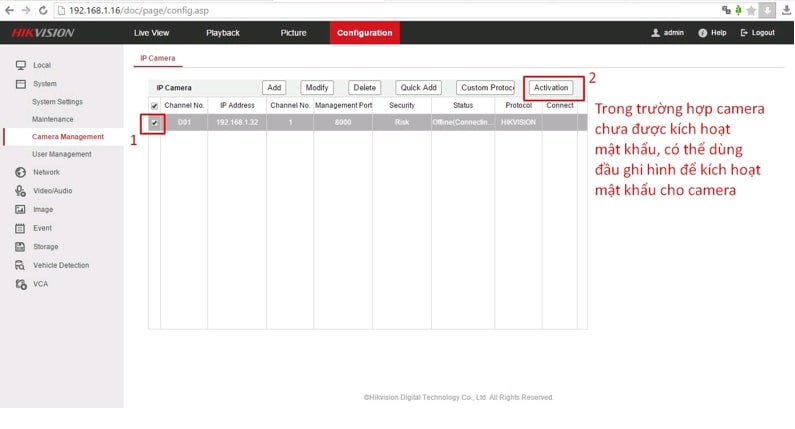
Trong mục Configuration chọn Storage để quản lý ổ cứng. Xem xét các thông số bên dưới.
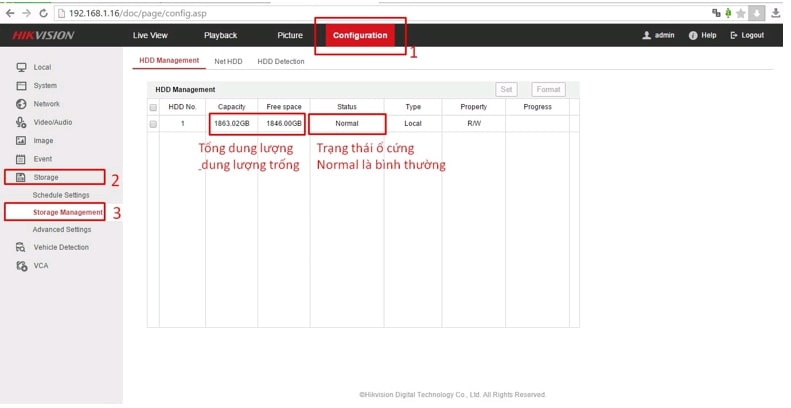
Capacity : Dung lượng ổ cứng, tổng dung lượng ổ cứng sẽ hiện ra trong khung này
Free space: Dung lượng trống, dung lượng ổ cứng còn trống sẽ hiện ra trong khung này
Status: Trạng thái ổ cứng, quản lý trạng thái ổ cứng.
Đối với hãng Hikvision thì khi lắp ổ cứng vào đầu thu sẽ phát ra tiếng kêu “ tít tít “ đây là cách đầu thu báo cần định dạng ổ cứng. Để định dạng bạn vào Configuration chọn Storage > Storage Management. Tích vào ổ cứng cần format sau đó chọn Format.
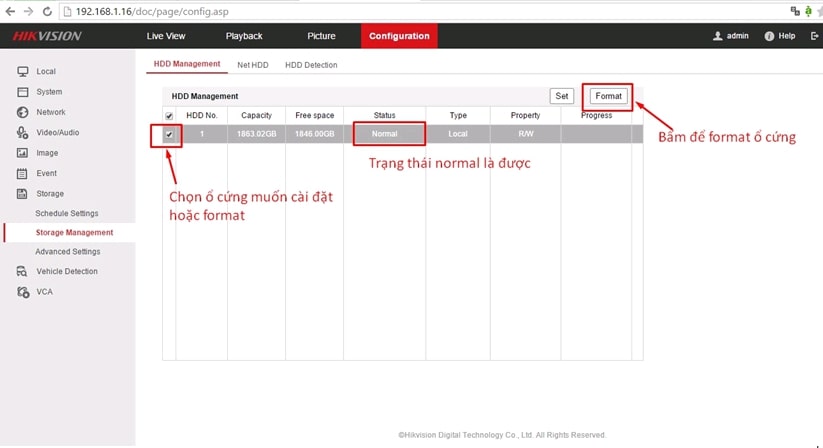
Bạn có thể điều chỉnh lịch ghi hình theo ngày giờ, theo cách thức ghi hình như tiếp tục ( ghi hình mãi mãi ), chuyển động ( ghi hình khi có chuyển động )...
Trong mục Configuration chọn Storage > Schedule Settings để thiết lập.

Chọn kiểu ghi hình liên tục(Continuous) rồi sử dụng chuột để vẽ khung thời gian ghi hình theo mong muốn.
Trong trường hợp muốn ghi hình theo sự kiện hoặc chuyển động, chúng ta chọn Alarm hoặc Motion.
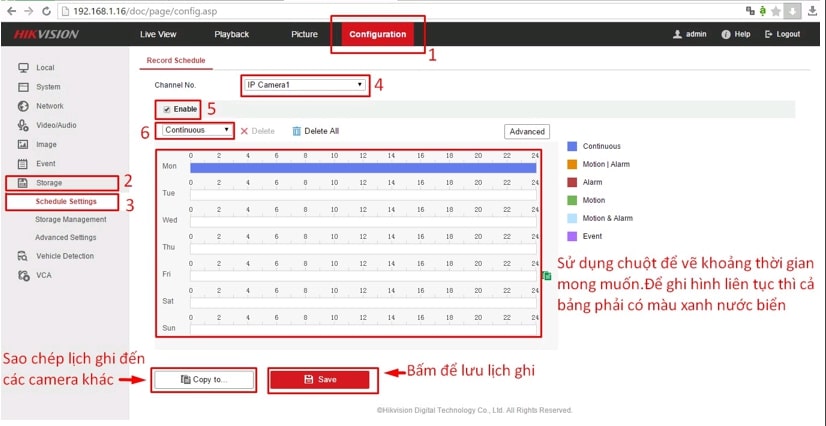
Vẽ khoảng thời gian muốn ghi hình vào khung thời gian, có thể sao chép qua camera khác ở mục Copy to. Sau đó lưu lại là xong.
Trong mục Configuration chọ tab Video/Audio để tùy chỉnh chất lượng hình ảnh camera. Có thể tăng hoặc hạ độ phân giải của camera tùy ý.

Đây là một trong nhiều tính năng thông mình mà hãng camera Hikvision đã tích hợp vào đầu ghi IP. Đối với tính năng này bạn có thể lựa chọn các dòng camera có hổ trợ báo động ngoài để khi có người đột nhập thì còi sẽ hú, đèn tự bật....Tuy nhiên thì Hikvision chưa chuyên về tính năng này cho nên bạn cần cẩn thận khi sử dụng.
Trong mục Configuration chọn Event > Basic Event.

*** Tich vào Enable Motion Detection để kích hoạt chế độ
*** Vẽ vùng muốn báo chuyển động ở mục Draw Area
*** Đặt lịch áp dụng cết độ phát hiện chuyển động ở mục Aming Schedule
*** Cài đặt các hoạt động của đầu ghi khi camera phát hiện chuyển động (chụp hình, quay video…) ở mục Linkage Method.
Cách thức hoạt động khi phát hiện sự kiện:
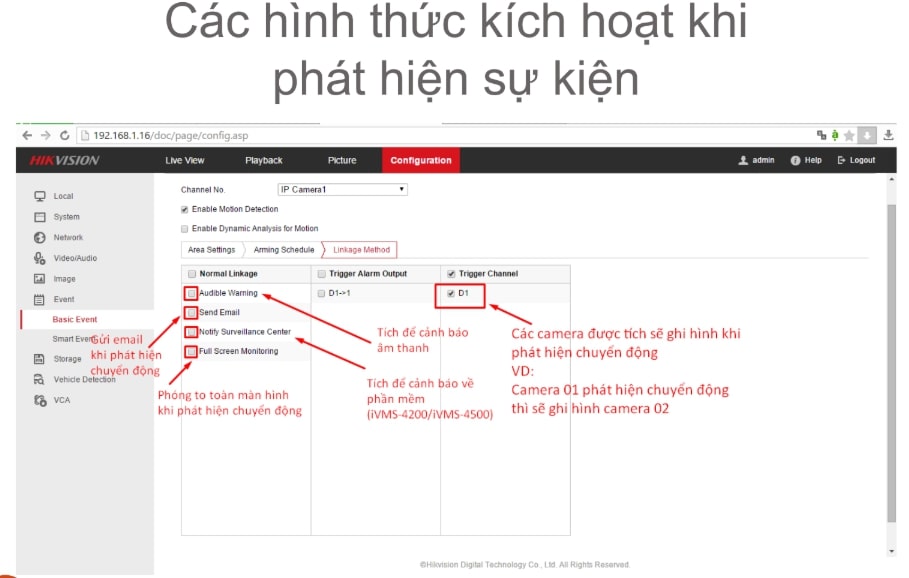
Thì tương tự như phát hiện chuyển động thì lần này ta cài đặt báo động khi có người đột nhập vào hàng rào ảo ta vẽ lên khu vực quan sát của camera.
Trọng mục Configuration chọn Event > Smart event > Line crossing Detection

*** Tích enable để kích hoạt chế độ báo đông
*** Vẽ khu vực muốn báo động ở mục Draw Area
*** Tùy chỉnh khu vực báo động ở mục Area Settings
*** Chọn lịch áp dụng hàng rào ảo ở mục Aming Schedule
Tùy chỉnh các hoạt động của đầu ghi (ghi hình quay video) khi phát hiện vượt hàng rào ảo ở mục Linkage Method.
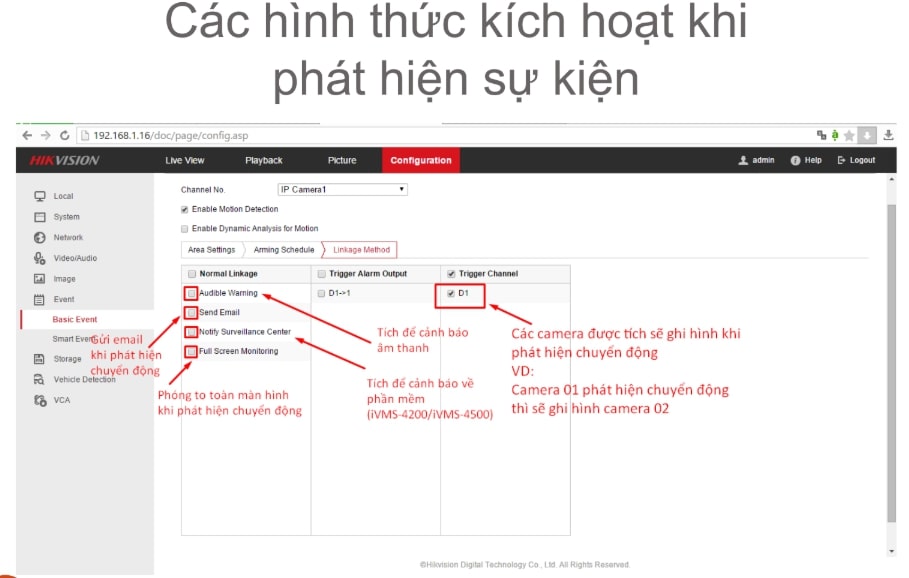
Cũng tương tự như 2 chức năng trên, ở đây khi bạn cần bảo vệ một vật ghì đó trong phạm vi quan sát của camera bạn có thể khoanh vùng đối tượng cần bảo vệ. Khi có người đi vào vùng đã khoanh thì các báo động ngoài như còi sẽ hú, đèn sẽ bật. Đồng thời trên điện thoại sẽ có hệ thống sẽ gởi tin nhắn về điện thoại cho bạn mọi lúc mọi nơi.
Trọng mục Configuration chọn Smart Event > Intrusion Detectinon.
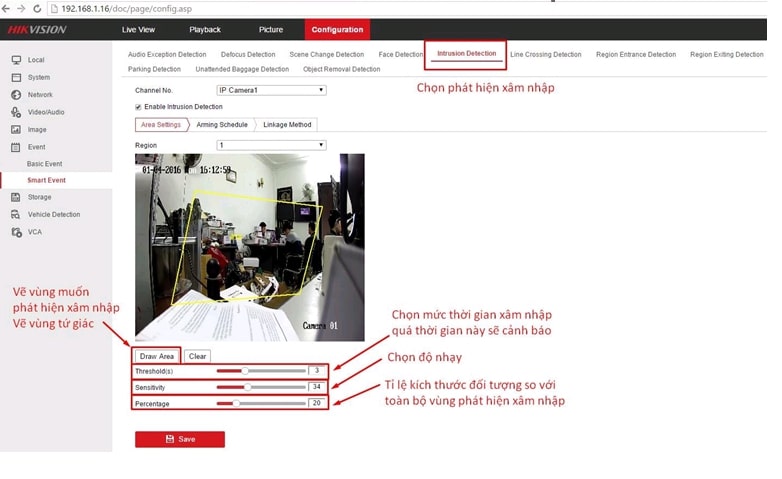
*** Tích Enable để kích hoạt dịch vụ
*** Draw Area: Vẽ vùng muốn phát hiện xâm nhập
*** Threshold: Chon mức thời gian xâm nhập, quá thời gian này sẽ cảnh báo
*** Sensitivity: Chọn độ nhạy
*** Percentage:Tỉ lệ kích thước đồi tượng so với toàn bộ vùng phát hiện xâm nhập.




Như vậy là mình đã hướng dẫn sử dụng đầu ghi IP một cách cơ bản. Hi vọng bài viết này sẽ giúp ích cho tất cả mọi người. Xin chân thành cảm ơn!