

Camera hikvision là dòng camera ra đời sau so với Vantech, Questek nhưng lượng khách hàng ưu chuộng dòng camera này tăng lên một cách chóng mặt. Bạn có thể tìm hiểu một số thông tin về hãng camera hikvision trước nhé. Cũng như thường kỳ thì hôm nay mình xin được phép chia sẽ tới mọi người cách xem camera hikvision trên máy tính laptop hay pc.
Để xem camera Hikvision trên máy tính bạn cần có một tên miền để xem camera từ xa hoặc IP Wan. Tên miền này do đơn vị lắp đặt camera cung cấp cho bạn nhé, chú ý bạn phải nhớ password đầu ghi hình để trong quá trình cài đặt mà sử dụng nhé. Đối với IP Wan thì đây là ip cố định do nhà mạng cung cấp cho bạn, nếu bạn là một công ty thì thông thường nhà mạng sẽ cấp cho mỗi doanh nghiệp một IP cố định gọi là IP Wan. Có IP Wan bạn chỉ cần mở port trên modem là có thể xem camera qua mạng được mà không cần phải cài đặt tên miền nhé.
Còn nếu bạn chưa biết tên miền là gì thì vui lòng liên hệ đơn vị thi công camera cho bạn để được hổ trợ. Hoặc bạn đã không còn liên lạc với công ty lắp đặt camera kia thì gọi trực tiếp vào Hotline 0989 352 251 để được cung cấp tên miền.
Muốn xem camera Hikvision trên máy tính thì bạn sẽ có 2 cách được sử dụng nhiều nhất đó là: Xem trên trình duyệt web như: IE (Internet Explorer), chorm, Firefox, Cococ. Bài viết này mình sẽ hướng dẫn các bạn xem camera hikvision trên Internet Explorer nhé. Cách thứ hai đó là xem trên phần mềm IVMS 4200. Mình sẽ hướng dẫn cụ thể cho bạn dễ hình dung.
Ở đây mình sẽ hướng dẫn các bạn xem bằng tên miền và xem bằng IP Wan để các bạn dễ hình dung nhé.
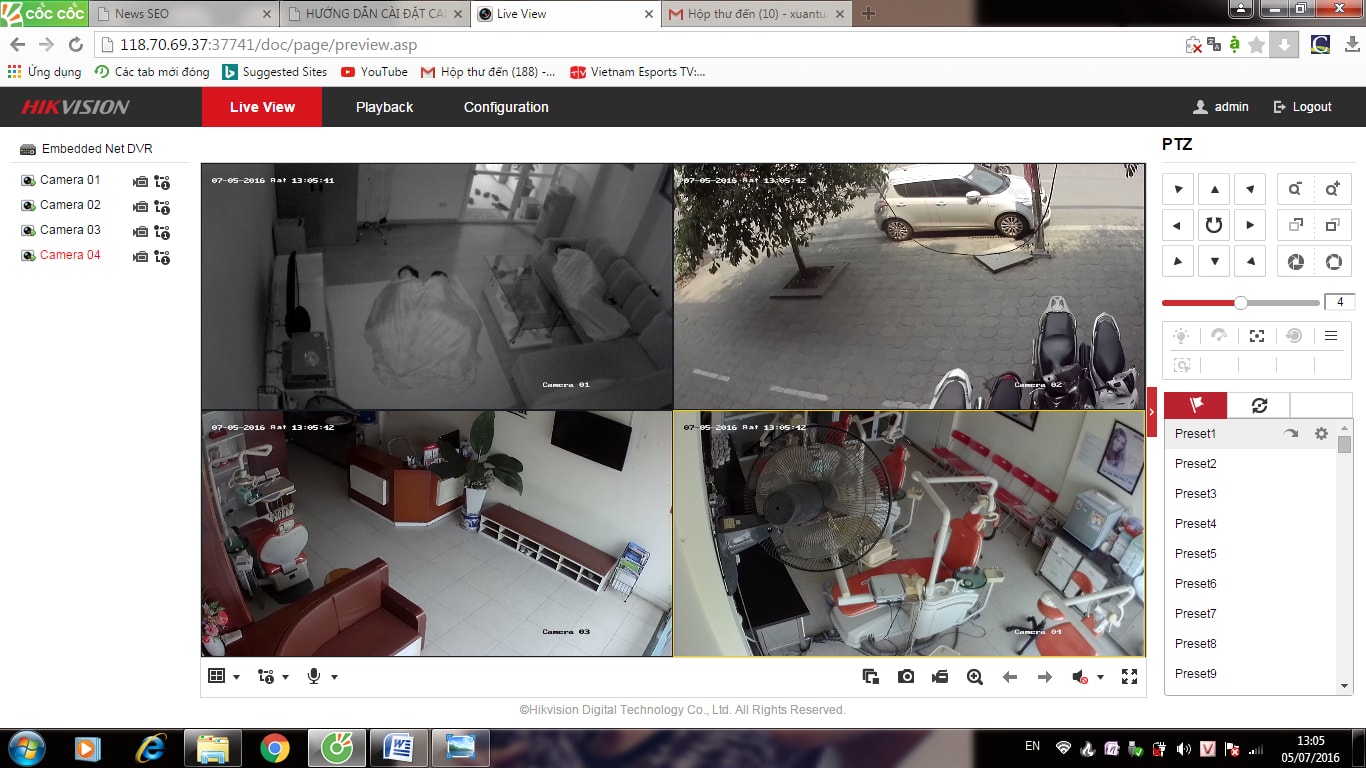
Đây là một trường hợp xem camera hikvision bằng địa chỉ IP Wan nhé. Chú ý trên thanh địa chỉ
Tên miền của mình là chubangq9.dyndns.org và port để xem camera trên IE là 82 nhé.Nếu bạn chưa biết port để làm gì thì tham khảo bài viết “ mở port camera để làm gì “ nhé.
Để xem camera Hikvision trên máy tính bằng IE thì bạn cần cài đặt IE mới xem camera được nhé. Nếu bạn chưa cài đặt IE hãy tham khảo bài viết “ cài đặt Internet Explorer để xem camera” . Sau khi cài xong bạn làm theo hướng dẫn bên dưới.
Bước 1: Mở IE lên trên thanh địa chỉ bạn ghi tên miền của bạn vào rồi ấn Enter. Ở đây mình ghi tên miền của mình nhé. http://chubangq9.dyndns.org:82. Nếu không có :82 thì bạn không thể xem được. Vì đây là Port của thiết bị đầu ghi camera nhà bạn. Số này có thể thay đổi tùy vào người lắp đặt họ cài đặt số bao nhiêu tùy họ trử số 80 ra thôi. Vì số 80 là Port của router mạng nhà bạn. Khi 2 thiết bị dùng chung 1 Port nó sẽ đụng nhau và không xem camera được.
Bước 2: Bạn điền User Name và Mật khẩu của bạn vào rồi bấm Đăng Nhập. Cái này bên đơn vị lắp đặt camera người ta ghi lại User Name và Mật khẩu cho bạn nhé. (Xem hình bên dưới)
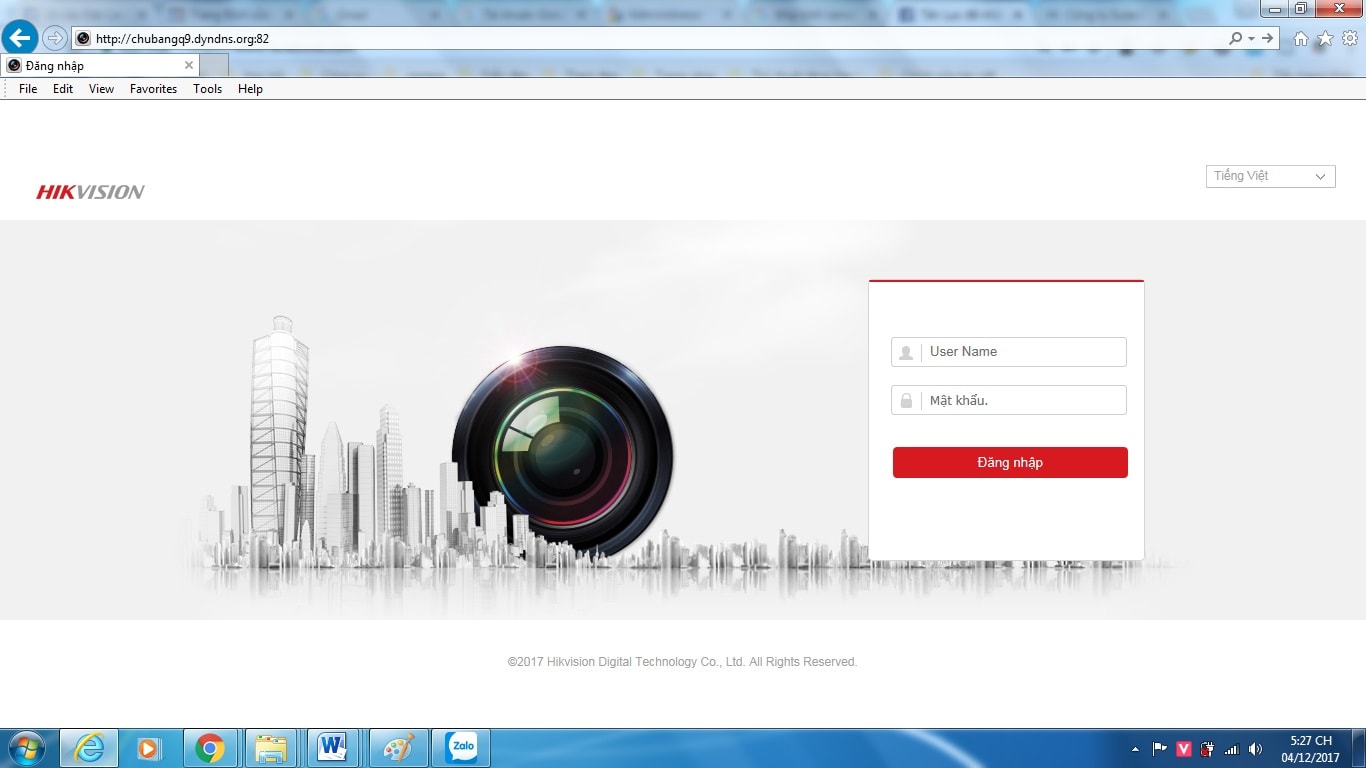
Sau khi bạn bấm Đăng Nhập thì một giao diện mới hiện lên để xem được hình ảnh camera bạn chọn vào các ô tương ứng sau đó nhấp đúp chuột vào các các camera bên trái. Xem hương dẫn trong hình sẽ rỏ nhé.
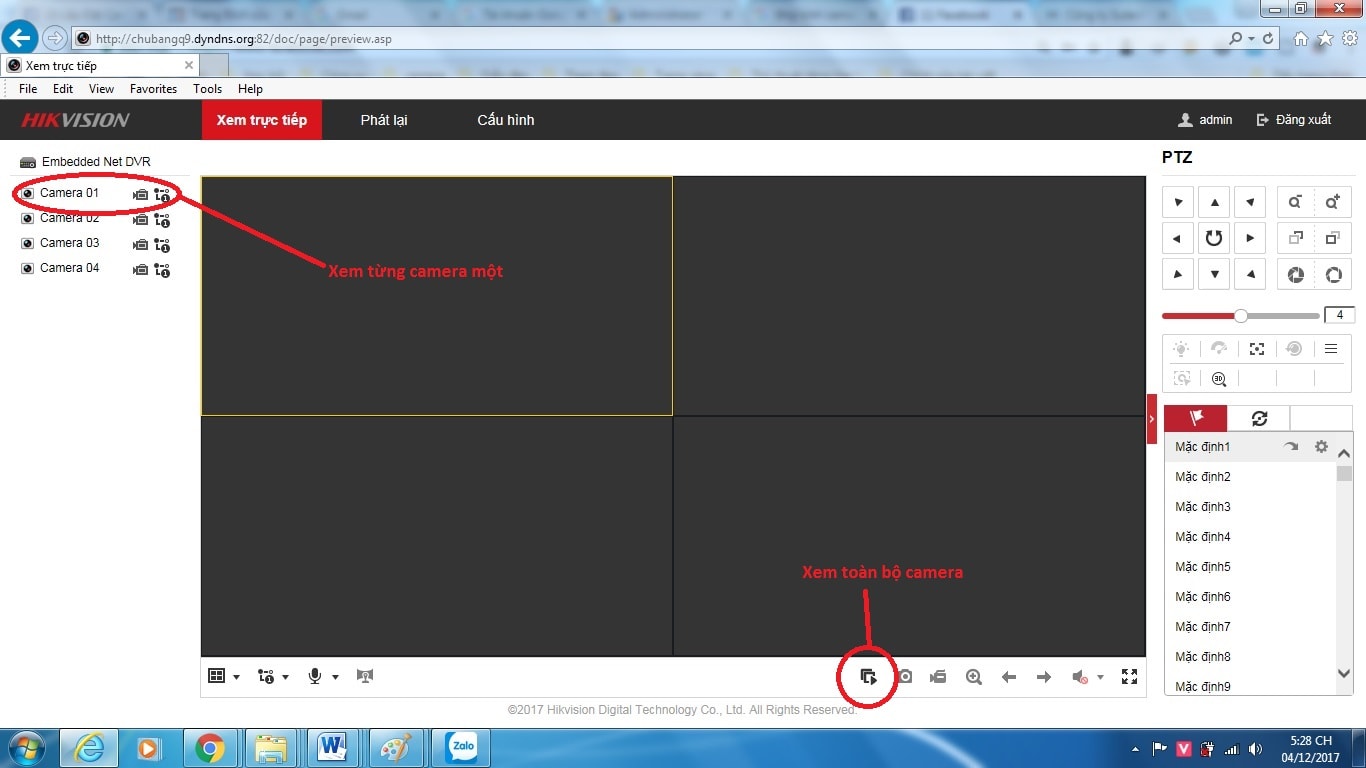
Và đây là kết quả mong đợi, hình ảnh mình lấy thực tế ban đêm đó nhé. Đừng hỏi sao camera mờ thế hihi.
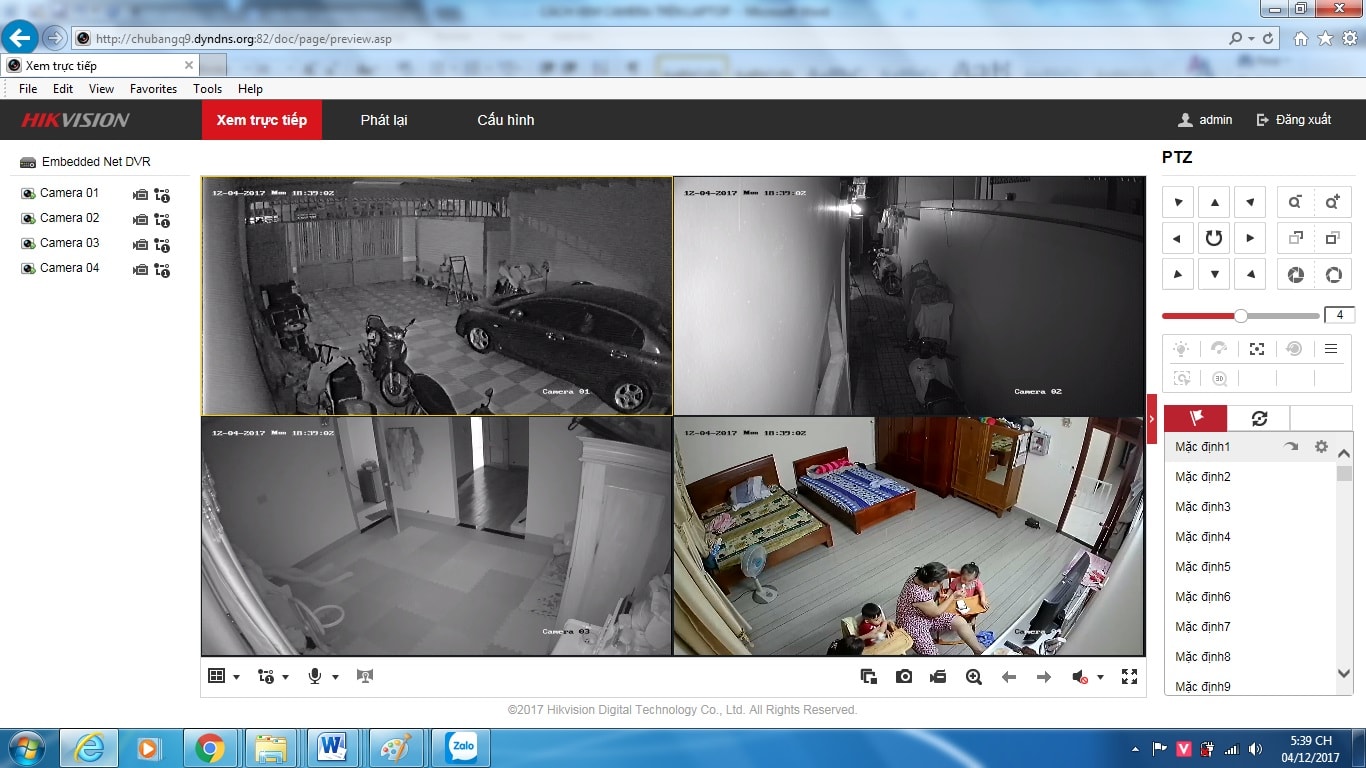
À nếu bạn muốn xem lại camera hikvision trên Internet Explorer thì bạn chọn vào mục Phát Lại rồi chọn camera muốn xem, ngày muốn xem, đặt giời muốn xem nhé. rồi bấm Tìm Kiếm nhé. Bấm nút Play ở giữa màn hình để xem lại. Kéo thanh trượt bên dưới để tua lại camera nha các bạn.
Vậy là bạn đã xem camera hikvision trên máy tính bằng IE được rồi đấy. Rất đơn giản phải không nào, chúc bạn thành công.
Nếu bạn muốn xem camera hikvision trên máy tính thì bạn nên dùng trình duyệt web để xem cho tiện nhé. Còn đối với việc xem camera hikvsion bằng phần mềm IVMS 4200 trên máy tính đòi hỏi bạn phải biết cài đặt, cấu hình mọi thứ rất dài dòng. Tuy nhiên thì mình cũng hướng dẫn các bạn thực hiện, đặc biệt là các kỹ thuật viên camera. Hiện tại IVMS đã hổ trợ giao diện tiếng Anh lẫn tiếng Việt nhé. Mình sẽ hướng dẫn cả 2 để các bạn có thể làm được.
Đầu tiên bạn phải tải phần mềm IVMS 4200 về máy tính tại đây đã nhé.
Thứ 2 là bạn phải có tên miền DDNS hoặc Hik -Connect và có port xem camera lẫn password đầu ghi hình nhé. Mấy cái này bên đơn vị thi công camera sẽ cung cấp cho bạn đầy đủ. Hãy liên hệ lại họ nếu bạn đã quên.
Mình sẽ không nói về vấn đề cài đặt phần mềm nhé vì nó khá đơn giản ai cũng làm được. Sau khi cài đặt xong trên màn hình máy tính xuất hiện một icon như bên dưới.

Bạn nhấp đúp chuột để mở nó lên, nếu đây là lần đầu bạn dùng phần mềm này thì nó sẽ yêu cầu bạn tạo một tài khoản. Xem hình và làm theo hướng dẫn bên dưới nhé.
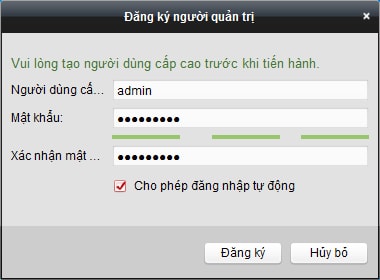
Để tiện cho việc bảo mật hình ảnh và dữ liệu trên camera của bạn cho người khác mình khuyến khích các bạn đặt Người dùng cấp và mật khẩu của các bạn mạnh một chút. Khi nhập mật khẩu mạnh các bạn sẽ có 3 dòng màu xanh ở giữa 2 dòng mật khẩu.
Lưu ý:
+ Đánh mật khẩu trên mà mật khẩu dưới phải giống nhau nhé
+ Tích vào cho phép đăng nhập tự động nếu bạn muốn lần sau mở phần mềm nó không hỏi mật khẩu, không tích vào đó mỗi lần mở ra nó sẽ hỏi mật khẩu.
Đăng nhập thành công bạn sẽ tới giao diện chính của phần mềm. Mặc định là giao diện tiếng Anh nếu bạn muôn dùng tiếng Việt thì bạn vào Help -> Language-> Chọn Tiếng Việt Sau đó chúng ta tắt phần mềm đi, bật lại giao diện sẽ ra tiếng Việt nha.
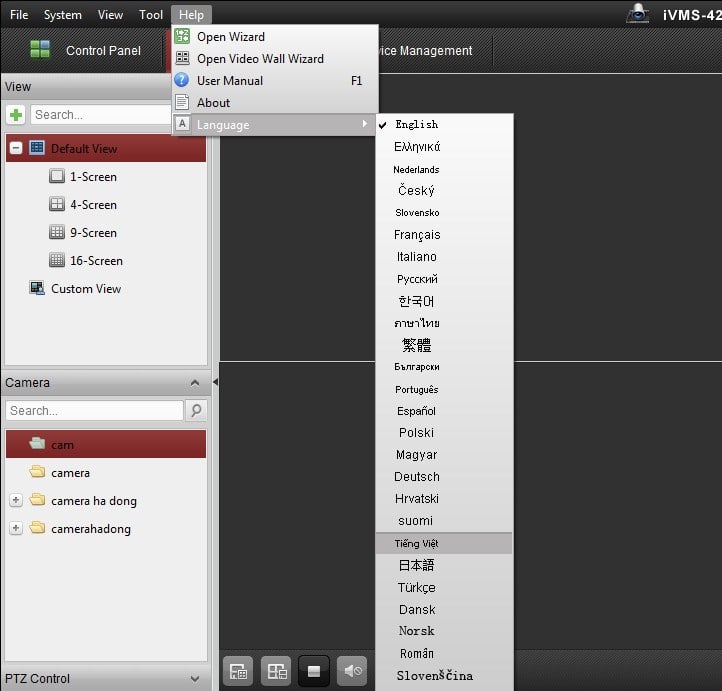
Sau khi các bạn xong các bước trên nó sẽ đưa các bạn tới giao diện chính của phần mềm. Mình gọi đây là Menu chính. Tất cả các cài đặt, xem hình ảnh, xem lại camera, cấu hình chúng ta đều làm từ menu chính này nhé.
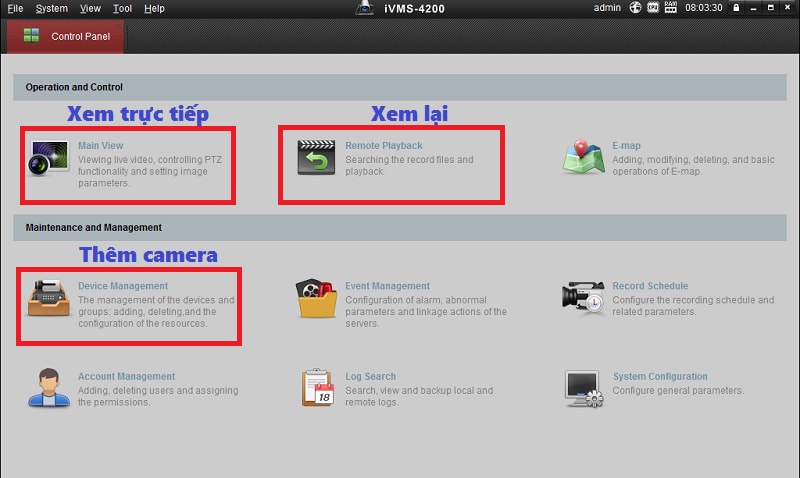
Mình sẽ giới thiệu một số chức năng quan trọng trong phần mềm này nhé.
Trên giao diện chính của phần mềm bạn kích vào biểu tượng có chữ Device Management để thêm camera, một hộp thoại mới xuất hiện giao diện
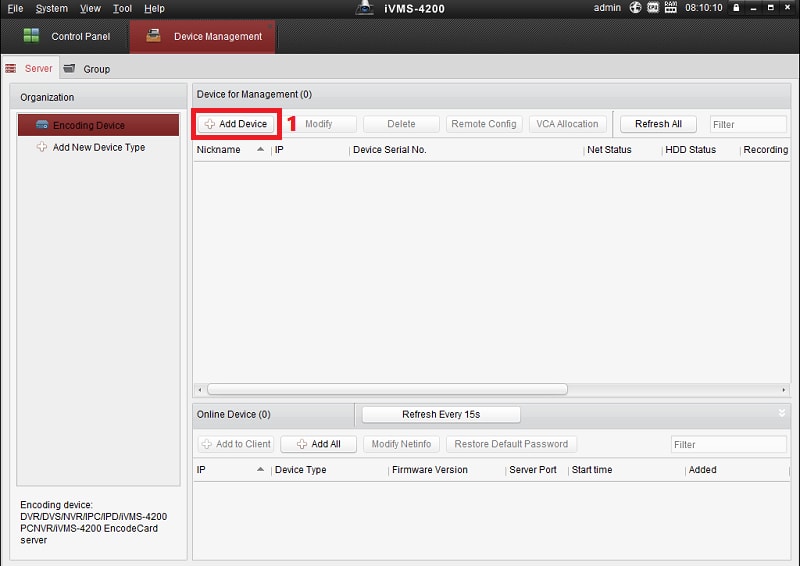
Tiếp theo bạn click vào Server > Add Device để gán một thiết bị các bạn muốn xem. Hộp thoại Add Device xuất hiện thì ở đây có 5 kiểu để thêm camera ip hikvision hoặc đầu ghi hikvision nhưng mình chỉ hướng dẫn hai kiểu thêm phổ biến nhất nhé. Chú ý là bạn chỉ thêm 1 trong 5 cách trên mà thôi.
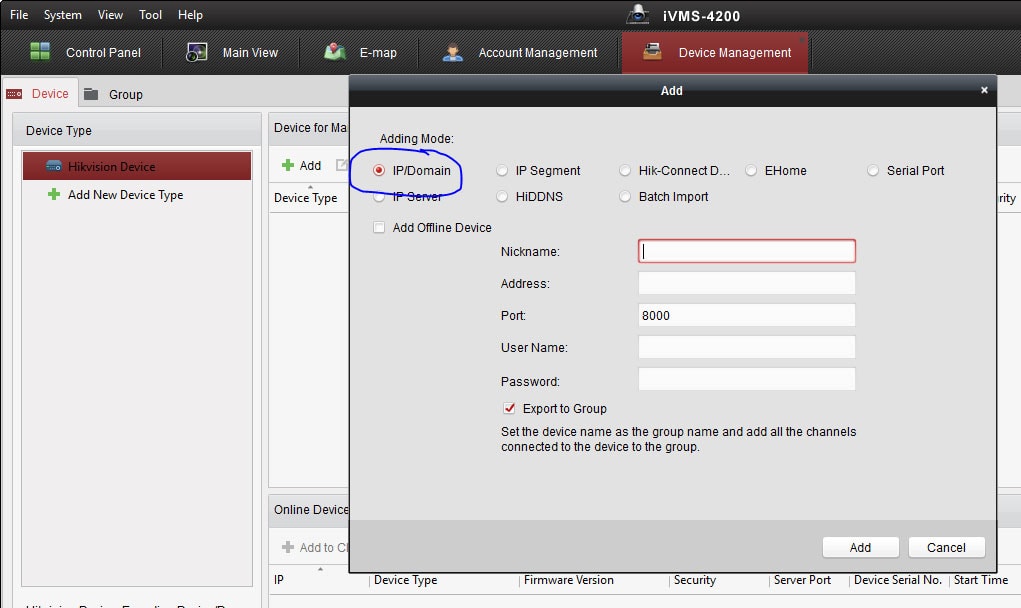
a) IP/Domain: Nếu bạn có một tên miền DDNS hoặc IP Wan thì bạn chọn cái này để thêm camera ip hay đầu thu camera nhé. Hãy điền các thông tin theo hướng dẫn bên dưới.
- Adding Mode: IP/Domain
- Nickname: Chọn tên bất kỳ bạn muốn, tên này sẽ hiển thị khi bạn xem camera
- Address: Nhập đúng thông tin địa chỉ IP Wan hoặc tên miền xem camera
- Port: Nhập Port của thiết bị mặc định là 8000, nhưng có khi kỹ thuật sẽ đổi thành các port khác nhé
- User name / Password: Nhập đúng user name và Password của camera ip hikvsion hoặc đầu thu camera.
- Nhớ tích vào cái ô Export to Group. để nhóm thiết bị vào nhé
Sau đó nhấn Add để hoàn tất quá trình cấu hình.
b) HiDDNS: Đây là tên miền miễn phí của hãng hikvision, hầu hết các đầu thu camera mới đều hổ trợ chức năng này. Nếu bạn chọn mục này bạn làm theo các hướng dẫn bên dưới.
- Adding Mode: Chọn HiDDNS
- Nick Name: Các bạn điền tên cho dễ quản lý (Bạn muốn đặt nick name là gì cũng đc)
- Address Server: Các bạn bắt buộc để mặc định là www.hik-online.com
- Device Domain Name: nhập tên miền HiDDNS (Bạn có thể liên hệ nhân viên lắp camera cho nhà bạn để hỏi HiDDNS nhà mình là gì, Nếu chưa có có thể tạo ở Link bên trên)
- Username: Mọi đầu ghi và camera ip hikvision tên thường là admin
- Password: Đánh mật khẩu đầu ghi vào
Tích vào ô Export to Group để nhóm thiết bị vào nhé
Sau đó nhấn Add để hoàn tất quá trình cấu hình.
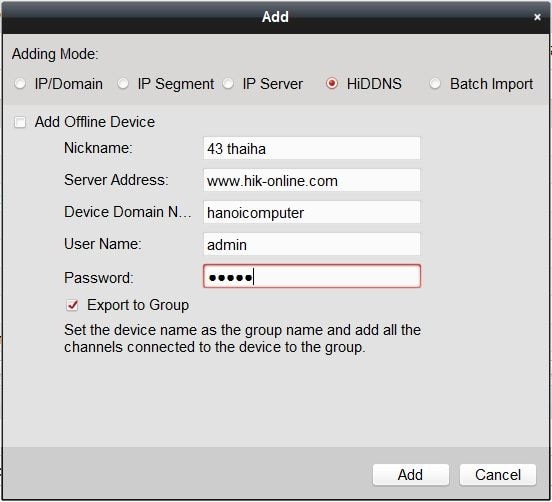
Ngoài ra 3 kiểu thêm kia đó là: Thêm IP Server ( Dành cho những hệ thống camera lớn có server lưu trử riêng ), Thêm IP Segment thì tương tự như IP/Domain nhé, Batch Import là thêm hàng loạt với nhiều địa chỉ IP, nhiều tên miền cùng một lúc. Các bạn tự tìm hiểu nhé.
Chức năng quan trọng tiếp theo đó là xem camera hikvision trên ivms 4200. Từ menu chính bạn chọn Main View ở đây sẽ có 2 trường hợp là bạn cài 1 tên miền, 2 là bạn cài rất nhiều tên miền vào phần mềm này. Mình sẽ hướng dẫn cả 2 bạn tham khảo bên dưới.
+ Nếu bạn chỉ cài 1 tên miền thì bạn xem và làm theo hương dẫn ở hình bên dưới.
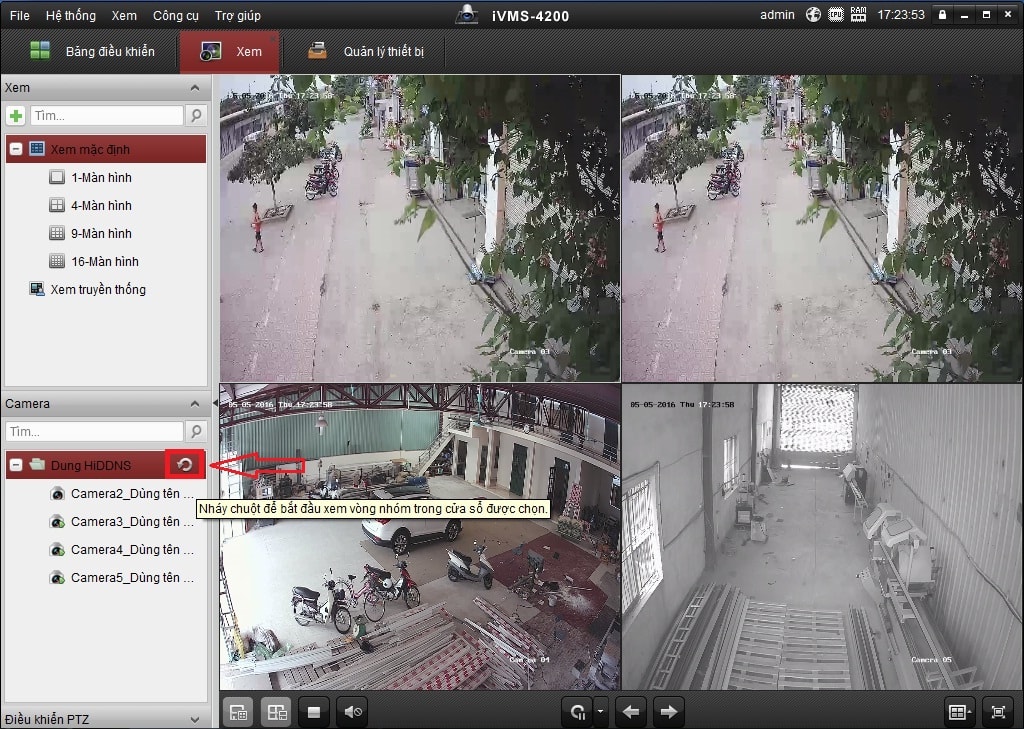
Nhấp đúp chuột vào tên bạn vừa tạo số camera sẽ xuất hiện. Ở phái trên là số màn hình hiển thị bạn lắp bao nhiêu camera thì chọn số ô tương ứng nhé. Nhấp vào ô thứ nhất sau đó nhấp đúp chuột vào camera thứ nhất, nhấp vào ô thứ 2 sau đó nhấp đúp vào ô thứ 2, cứ tiếp tục làm cho đến khi bạn mở hết thì thôi nhé. Mình có giới thiệu một số chức năng ở dưới bạn thử nghiệm nhé.
- Muốn xem camera nào thì kích đúp chuột lên nó sẽ phóng to một camera
- Trên phần mềm này xem trực tiếp các bạn không thể Zoom hình ảnh
- Có 3 mục chụp ảnh, ghi hình vào máy tính, xem lại nhanh ở góc dưới mỗi camera các bạn có thể tự khám phá thêm nhiều tính năng mới nhé.
+ Nếu bạn có nhiều chi nhánh, nhiều tên miền cài camera thì bạn làm theo hướng dẫn sau đây.
Chọn Main View phần mềm sẽ hiện lên tất cả các camera đã lưu cấu hình có biểu tượng Folder bên tai trái phía dưới, các bạn muốn xem hình thì nhấp giữ chuột và kéo thả ra các ô hình vuông là xem được nhé.
Hoặc các bạn nhấp chuột vào từng Folder tương ứng rồi làm như bạn có 1 tên miền phía trên nhé.
Đây là chức năng khá quan trọng trong một hệ thống camera mà hầu hết các khách hàng đều ít quan tâm. Đến khi có một sự việc gì cần xem lại thì gọi hỏi kỹ thuật lắp camera.
Để xem lại camera hikvision trên ivms 4200 từ giao điện chính bạn chọn Remote PlayBack một cửa sổ xuất hiện bên dưới, bạn làm theo hướng dẫn trong hình nhé. Cũng khá đơn giản.
Ở đây bạn có thể tua lại camera để xem vào những thời điểm cần thiết bằng cách kéo thanh trượt bên dưới. Giống như bạn tua phim trên mạng vậy nhé. Và một lúc bạn có thể xem lại nhiều camera một lúc nhé.
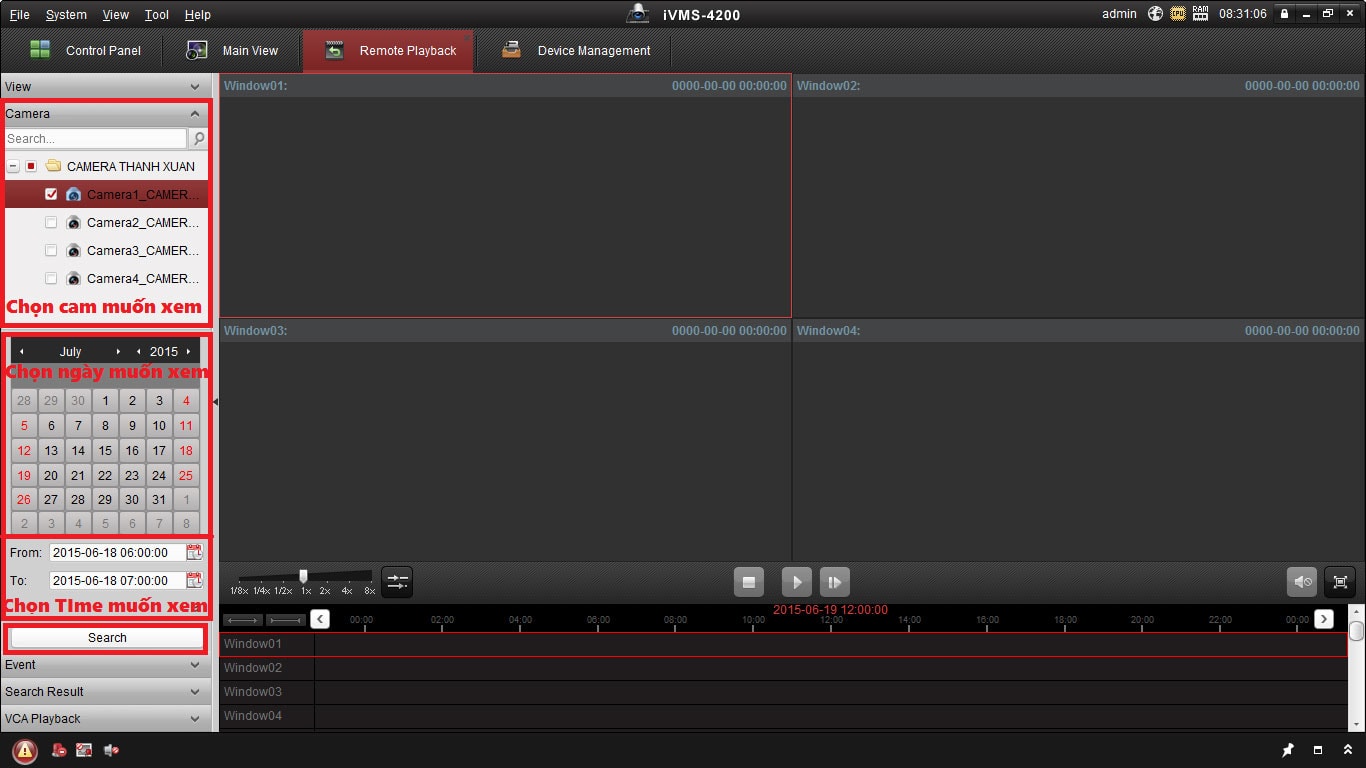
Nếu bạn có nhiều người cần quản lý, xem hệ thống camera mà mỗi người có một chức vụ khác nhau thì trên IVMS 4200 còn có chức năng phân quyền truy cập cho từng tài khoản nhé.
Để làm được điều đó bạn nháy chuột phải vào màn hình đang xem camera chọn Remote Configuaration phần mềm sẽ hiện ra như hình dưới bạn tiếp tụ chọn Tab user để thay đổi mật khẩu / thêm / xóa / sửa user nhé.
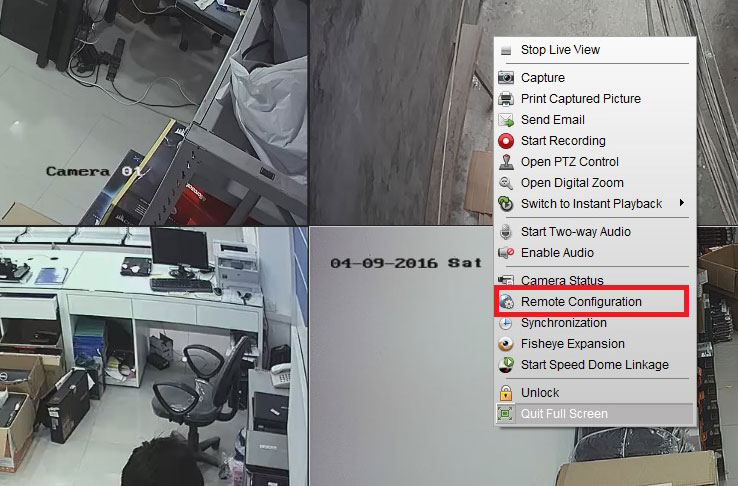
Sau khi bạn truy cập tab User phần mềm sẽ hiện ra bảng điều khiển cho phép bạn tùy ý cấu hình user như sau.
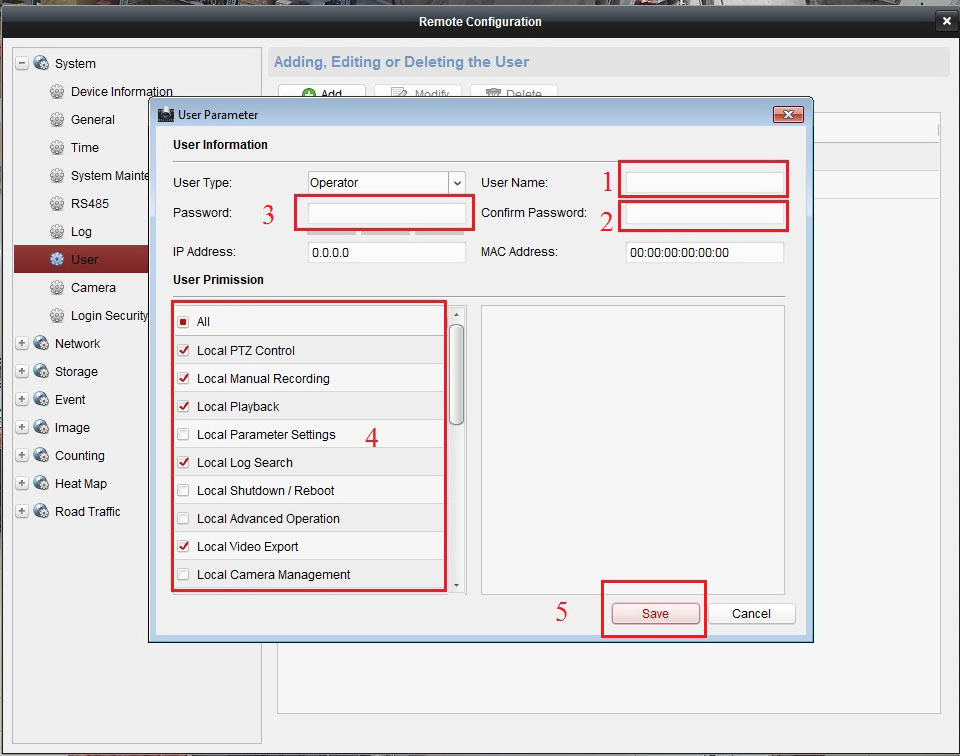
User type: Ở đây bạn có thể tạo kiểu người dùng thường là admin, user.
User Name: Bạn ghi tên người dùng vào đây, chú ý tên không được trùng nhé.
Password: Gõ 2 lần giống nhau để xác nhận.
User Primission: Phân quyền sử dụng phần mềm - tùy thuộc vào mục đích của user bạn chọn các quyền truy cập phù hợp nhé.
Sau khi nhấn Save bạn đã hoàn thành quá trình cài đặt và sử dụng phần mềm iVMS 4200 cho máy tính PC.
Ngoài 4 chức năng chính này, mình xin gới thiệu thêm một số chức năng khác của phần mềm xem camera hikvision trên máy tính IVMS 4200.
Access control: Cung cấp khả năng quản lý tổ chức, cá nhân, phân quyền và các tính năng điều khiển truy cập nâng cao, hỗ trợ cả tính năng họp trực tuyến.
Status Monitor: Cho phép theo dõi và điều khiển trạng thái cửa ra vào, ghi lại thông tin Card theo thời gian thực và các sự kiện điều khiển truy cập.
Time and Attendance: Cho phép thiết lập khả năng theo dõi về thời gian vào ra của nhân viên đồng thời xuất ra bản báo cáo chi tiết phục vụ mục đích thống kê...
Security Control Panel: Cho phép thực hiện các hành động liên quan đến việc vận hành, kiểm tra các biện pháp an ninh đang triển khai.
Real-time Alarm: Cung cấp khả năng hiển thị cảnh báo theo thời gian thực của bảng điều khiển an ninh, các thông tin về cảnh báo và tìm kiếm các thông tin cảnh báo trước đó.
Alarm event: Hiển thị các cảnh báo và sự kiện do phần mềm client gửi về.
Video Wall: Hỗ trợ việc quản lý các thiết bị giải mã và video wall và tính năng hiển thị video đã được giải mã trên video wall.
E-Map: Cho phép hiển thị và quản lý trên biểu đồ trực tuyến các cảnh báo nhận được các khu vực và điểm nóng.
Event Management: Cho phép người sử dụng thiết lập lịch đưa ra cảnh báo, kết nối các sự kiện và những thông số khác cho các sự kiện khác nhau.
Storage Schedule: Hỗ trợ người sử dụng thiết lập ghi hình và chụp ảnh theo thời gian biểu.
Account Management: Liên quan đến quản lý tài khoản người dùng như thêm bớt, phần quyền, đổi mật khẩu đăng nhập....
System Configuration: Ở phần này sẽ cho phép người sử dụng cấu hình các vấn đề liên quan đến hệ thống như đường dẫn file, âm thanh cảnh báo và nhiều thông số khác nữa.
Trên đây là toàn bộ hướng dẫn cách xem camera Hikvision trên máy tính laptop cũng như pc. Nếu bạn có chổ nào chưa hiểu có thể liên hệ mình, bạn sẽ được giải thích tận tình nhất. Hoặc bạn có nhu cầu lắp đặt camera cần được tư vấn giải pháp hãy liên hệ mình theo địa chỉ sau:
CÔNG TY TNHH THƯƠNG MẠI VÀ DỊCH VỤ SUTECH
Trụ sở chính: 790 Hương Lộ 2, Phường Bình Trị Đông A, Quận Bình Tân Hồ Chí Minh
Hotline: 0989 352 251
Email:cnttsu@gmail.com
Chi nhánh tại Đà Nẵng: Số 43 đường Ông Ích Khiêm, Phường Vĩnh Trung, TP Đà Nẵng
Hotline: 0971 33 93 00 hoặc 01649 769 510
Email: Sutechq1@gmail.com
VPĐD tại Long An: Số 62 ấp mới 2, Xã Mỹ Hạnh Nam, Huyện Đức Hòa, tỉnh Long An
VPĐD tại Bình Dương: Số 61/3 đường Hồ Văn Mến, Thị Xã Thuận An, tỉnh Bình Dương
VPĐD tại Đồng Nai: Số 39 đường Bùi Trọng Nghĩa, Phường Trảng Dài, tỉnh Đồng Nai
Chúc các bạn có một ngày làm việc hiệu quả!