

Là thương hiệu camera đến từ Mỹ, Kbvision đã khẳng định vị trí của mình trong ngành camera quan sát. Trong nhiều năm qua, tại Việt Nam số lượng khách hàng và các công trình dự án sử dụng sản phẩm của KB vision khá nhiều. Đây là hãng camera luôn tạo ra những công nghệ mới áp dụng cho camera quan sát hiện nay. Vì thế việc biết cài đặt và sử dụng đầu ghi hình kbvision trở nên cần thiết cho người quản lý kỹ thuật.
Xem thêm dịch vụ lắp camera giá rẻ tại quận 12: https://lapdatcameraip.vn/tin-tuc/lap-dat-camera-quan-sat-quan-12.htm
Nhằm giúp quý khách hàng cũng như các bạn kỹ thuật viên có thêm kiến thức về các cách cài đặt cũng như sử dụng các tính năng trong một đầu thu hình kbvision. Hôm nay, bộ phận kỹ thuật của công ty Panaco xin chia sẽ tới các bạn những cấu hình cơ bản trong đầu ghi kbvision. Ở bài viết này mình dùng trình duyệt Internet Explorer (IE) để cấu hình. Nếu bạn nào chưa biết cài đặt xem camera trên IE thì tham khảo tại đây. Trên google chorme, coccoc, firefox thì bạn tham khảo bài viết: https://lapdatcameraip.vn/ho-tro/cach-xem-camera-tren-google-chorme.htm
Để thực hiện công việc này bạn cần chuẩn bị cho mình các yêu cầu sau:
+ Đầu ghi đã kết nối vào mạng internet ổn định
+ Có được địa chỉ IP và port HTTP của đầu ghi
+ Một máy tính có kết nối mạng chung với mạng kết nối vào đầu ghi.
+ Trình duyệt web Internet Explorer phiên bản 8 đến 11.
Nếu đây là lần đầu tiên bạn Login vào đầu ghi Kbvision trên máy tính bằng IE thì trình duyệt sẽ yêu cầu bạn tải và cài một Plugin. Việc tải và cài đặt các bạn tự làm nhé, không có gì phức tạp hết.
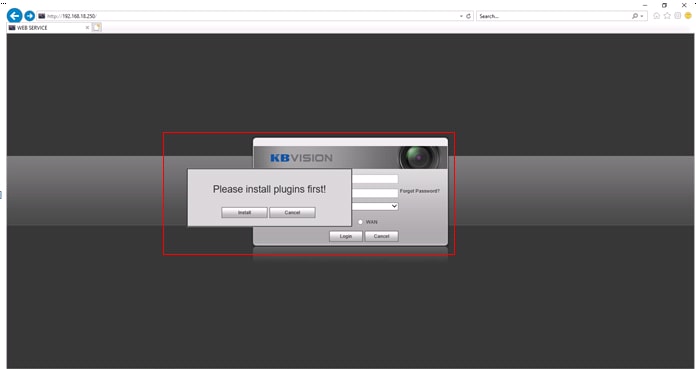
Sau khi cài xong Plugin bạn tiến hành đăng nhập vào đầu ghi bằng cách gõ địa chỉ IP và port HTTP lên thanh trình duyệt IE theo cú pháp sau: http://tenmiecuaban:port http. Rồi nhấn Enter.
Trình duyệt yêu cầu điền User Name và Password, bạn điền vào rồi nhấn Login nhé.
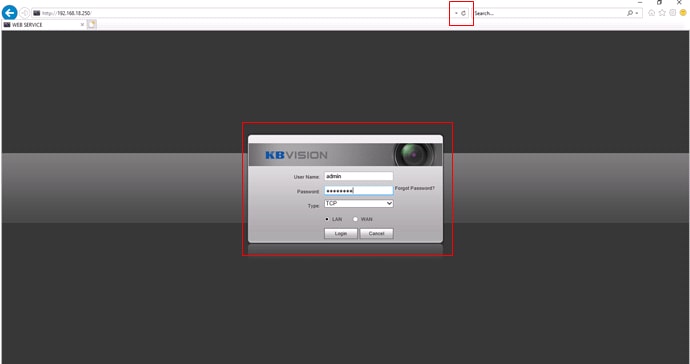
a. Xem trực tiếp.
Login thành công vào đầu ghi thì một giao diện xuất hiện, các bạn chọn ô tương ứng rồi nhấp đôi chuột vào camera tương ứng để xem nhé. Trong hình mình có chú thích thêm các tính năng bạn xem thêm ở dưới nhé.
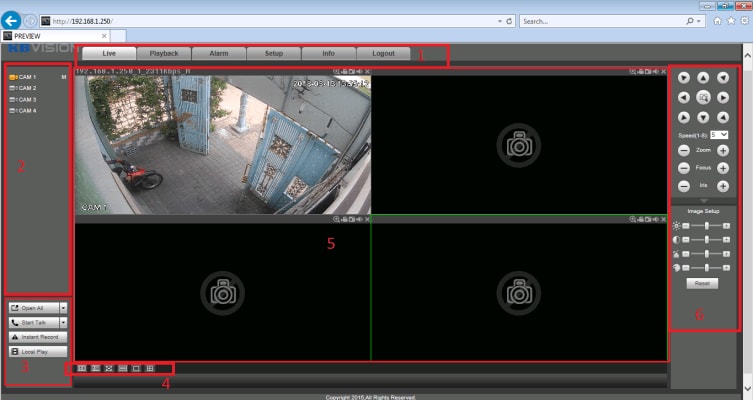
Trên hình mình đánh số thứ tự, mình sẽ giải thích thêm các chức năng ở mỗi khu vực đánh số nhé.
Số 1. Thanh menu điều khiển.
+ Preview: Giao diện xem trưc tiếp
+ Playback: Giao diện xem lại
+ Alarm: Giao diện quản lý báo động
+ Setup: Menu cài đặt chính
+ Info: Gia diện hông tin thiết bị
+ Logout: Đăng xuất
Số 2. Các kênh camera.
+ Nhấn đúp vào từng kênh để mở camera
+ Chọn xem dòng chính hoặc dòng phụ bằng cách nhấp chuột phải > chon Main hoặc sub
Số 3. Menu tùy chỉnh nhanh
+ Open all: mở tất cả camera
+ Start talk: mở đàm thoại 2 chiều nếu có hỗ trợ
+ Instant record:Ghi hình nội bộ
+ Local play: Mở file ghi hình nội bộ
Số 4. Menu tùy chỉnh hiển thị
+ Hiển thị đa kênh hoặc 1 kênh tùy chỉnh
Số 5. Giao diện xem trực tiếp camera
+ Hiển thị số kênh camera
Số 6. Điều khiển PTZ và cài đặt nhanh hình ảnh
+ Điều khiển camera xoay,zoom, focus hình ảnh (nếu camera có hỗ trợ)
+ Chỉnh sửa độ sáng, độ tương phản… của camera
b. Xem lại.
Số 1: Thanh menu chính
Số 2 : Giao diện hiển thị kênh phát lại
Số 3: Ngày giờ kênh cần phát lại
Số 4: Cắt đoạn ghi
Số 5: Thanh điều khiển phát lại (play, pause,phát nhanh/chậm)
Số 6: Thanh thời gian phát lại đọan ghi hình
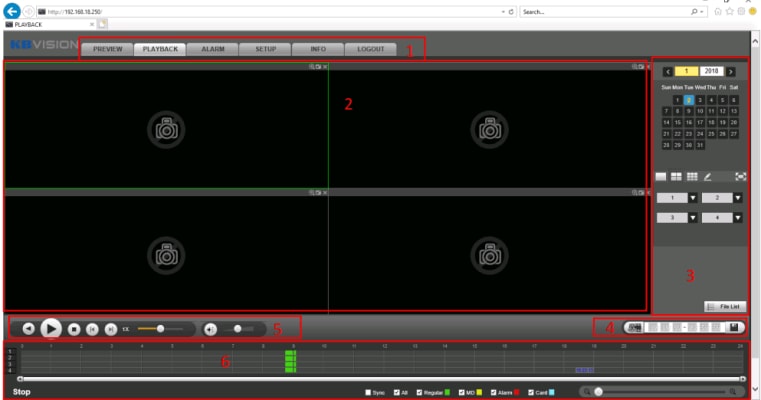
*Chú ý:
Bạn hãy chọn ngày tháng và kênh cần phát lại trước
Bạn có thể tua nhanh bằng trình điều khiển phát lại (5)
Bạn có thể chọn thời gian phát lại trên thanh thời gian (6)
Bạn có thể giãn thời gian ra chi tiết hơn với nút Zoom + – ở góc dưới bên phải
Khi cắt đoạn ghi, đoạn ghi đó thường được lưu trên ổ C trên máy tính của bạn
Ở trong hình bạn có thể cấu hình độ sáng, độ tương phản, hệ màu… Bạn thử trải nghiệm để biết thêm nhiều tính năng mới nhé.
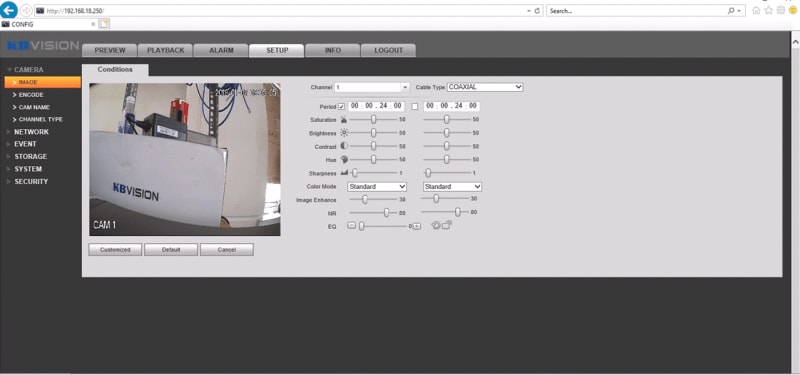
c. Tùy chỉnh độ phân giải, tỉ lệ khung hình ( Encode ).
Trong mục này bạn có thể chỉnh độ phân giải cho từng camera, chỉnh tỉ lệ khung hình, chuẩn nén…Thông thường chỉnh độ phân giải của camera là quan trọng nhất.
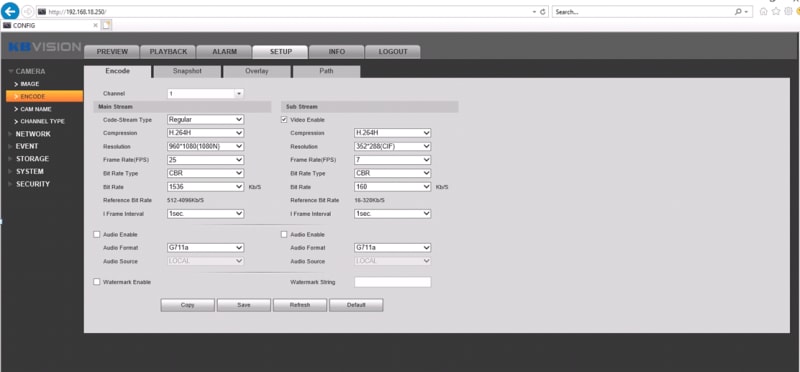
d. Tùy chỉnh tên camera.
Trong nhiều hệ thống lớn thì tên camera thay đổi theo vị trí, theo mục đích để tiện theo dõi. Thì trong hình này là mục thay đổi tên nhé.
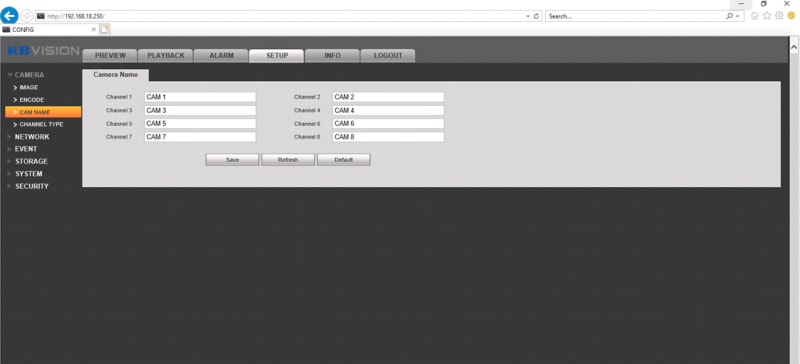
e. Thay đổi loại kênh camera.
Hiện nay đa số các đầu ghi các hãng đều hổ trợ tích hợp nhiều camera cùng một lúc. Đầu ghi đó gọi là đầu ghi 5 trong 1, 4 trong 1… Nếu bạn đang lắp camera AHD mà muốn nâng cấp lên TVI thậm chí IP thì bạn nên chọn vào đây để tích chọn vào cột tương ứng nhé.
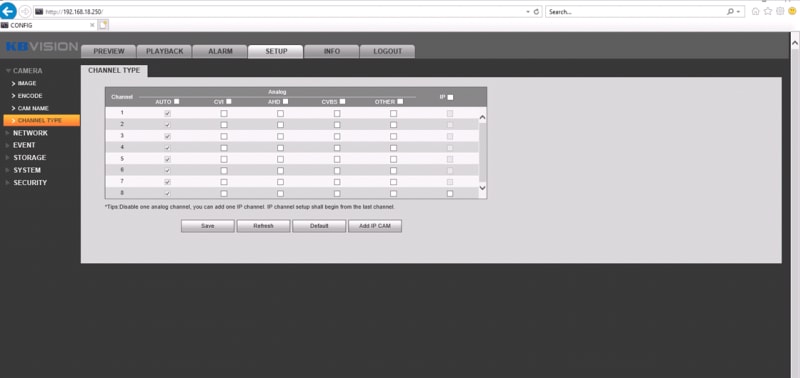
Trong phần nâng cao này liên quan đến các vấn đề về mạng như đổi địa chỉ IP, đổi port web, port điện thoại, cấu hình tên miền, bật P2P…Mình sẽ hướng dẫn cụ thể ở bên dưới.
a. Đổi địa chỉ IP của đầu ghi
Địa chỉ IP mặc định của đầu ghi hình KBVISION thường là 192.168.1.108, bạn có thể thay đổi nó trong ô IP Address. Nhớ bỏ check vào ô DHCP nhé hoặc bạn có thể check vào DHCP để đầu ghi tự nhận mạng nếu cài xem P2P.
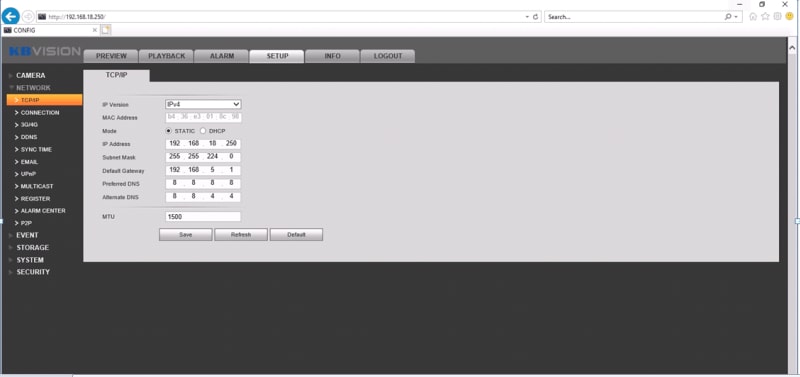
Chú ý. Địa chỉ ip phải cùng lớp mạng với modem mà đầu ghi đang kêt nối
Ví dụ địa chỉ ip của modem là 192.168.1.1 thì địa chỉ ip của đầu ghi phải là 192.168.1.XXX (X lớn hơn 1 và nhỏ hơn 255)
b. Đổi port cho đầu ghi.
Để xem ngoại mạng, bạn cần phải thiết lập port.
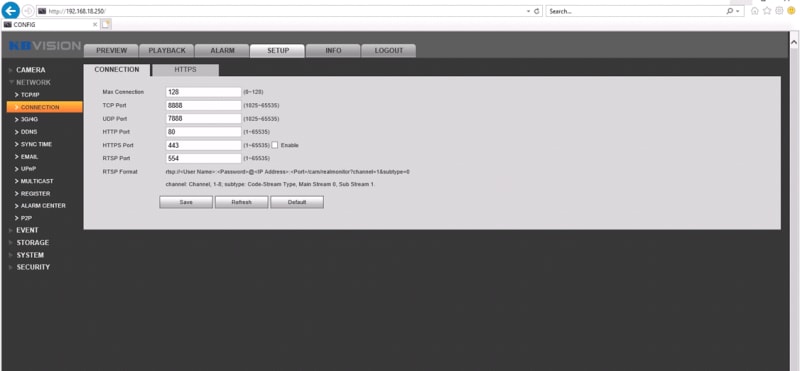
Thường ta chỉ tận dụng và thay đổi 2 port là HTTP để xem trên máy tính ngoại mạng và TCP để xem trên điện thoại/tablet. Việc thay đổi 2 port này là cần thiết để đảm bảo an toàn, tránh bị tấn công.
c. Cài đặt tên miền miễn phí của Kbvision
Tên miền DDNS KBVISION.TV là tên miền miễn phí trọn đời sản phẩm.
Các bước thiết lập cũng rất đơn giản, chỉ cần check Enable, đặt một tên miền cho mình và Save lại, thế là xong.
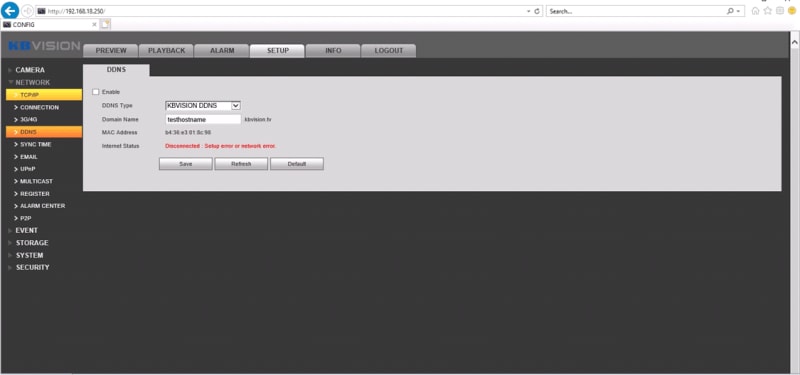
Lưu ý: bạn sẽ cần đến port TCP HTTP để xem được bằng tên miền từ xa
c. Bật P2P.
P2P trên đầu ghi là phương thức đơn giản nhất để kết nối và xem ngoại mạng. Phương thức này thường dùng trên các thiết bị di động (điện thoại, tablet).
Kích hoạt đơn giản, chỉ cần check Enable và Save lại, thế là xong.
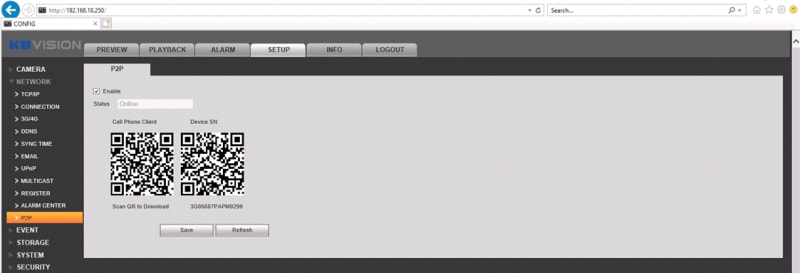
d. Cấu hình Email trong đầu ghi hình.
Việc cấu hình tính năng Email trong đầu ghi thì đây là ứng dụng nâng cao. Khi có báo động, người đột nhập thì bạn sẽ có email gởi về điện thoại của bạn.
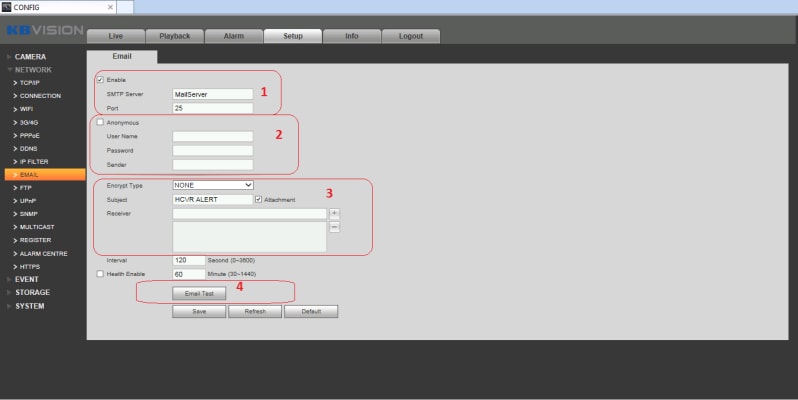
Số 1: Enable : Mở thiết lập
Số 2: Tài khoản dùng để gửi email
Số 3: Tài khoản người nhận email (có thể có nhiều người nhận)
Số 4: Kiểm tra email đã được kích hoạt hay chưa.
a. Phát hiện chuyển động ( Motion Detect ).
Phát hiện chuyển động được hiểu là khi có vật chuyển động qua khu vực quan sát thì các thiết bị được gắn kèm theo đầu ghi như còi, chuông, công tắc từ sẽ phát ra âm thanh cảnh bảo.
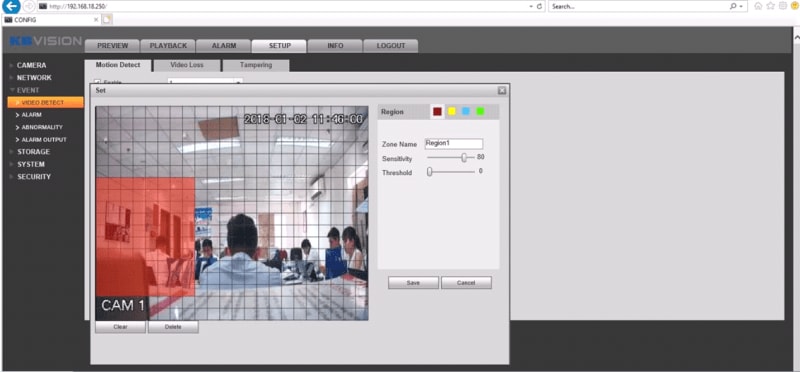
Check Enable và chọn camera nào muốn cài đặt phát hiện chuyển động nhé.
Bạn có thể cài đặt thời gian cho các báo động là khi nào. Ví dụ ban đêm sau khi đi ngủ lúc 11h chẳng hạn. Check “All” để chọn hoạt động cả tuần. Chọn khoản thời gian kích hoạt trong ô Period 1. Có thể set nhiều khoản thời gian khác nhau. Bấm Save để hoàn tất.
Tuy nhiên theo kinh nghiệm của bản thân thì đối với các thiết bị ngoại vi như loa, còi thì bạn nên làm công tắc riêng cho nó. Lúc cần bật lên cho khỏe, có trường hợp bạn đi vắng đột xuất thì sao. Mình sẽ chủ động hơn là việc cài đặt ngày giờ.
Tiếp theo bạn có thể vẽ tối đa 4 vùng trên một camera với 4 độ nhạy khác nhau. Khi có người hoặc vật duy chuyển trong khu vực bạn vẽ thì còi, chuông sẽ báo động cho bạn biết. Cài đặt độ nhạy cho khu vực bạn vẽ để loại các trường hợp lá rung, chim bay qua …còi vẫn hú thì phiền phức. Chỉnh độ nhạy và test trước khi bàn giao.
Cuối cùng là cài đặt ngõ ra cho các thiết bị báo động. Gởi qua mail, kích hoạt PTZ, báo động trực tiếp qua còi… cái này bạn chọn phương thức nào thì cài phương thức đó nha.
b. Cài đặt lưu trữ cho đầu ghi kbvision.
Trong mục này bạn thì bạn cài đặt lưu kiểu nào, kiểu ghi nào, đóng gói dữ liệu… Cái này bạn có thể tự làm được nhé.
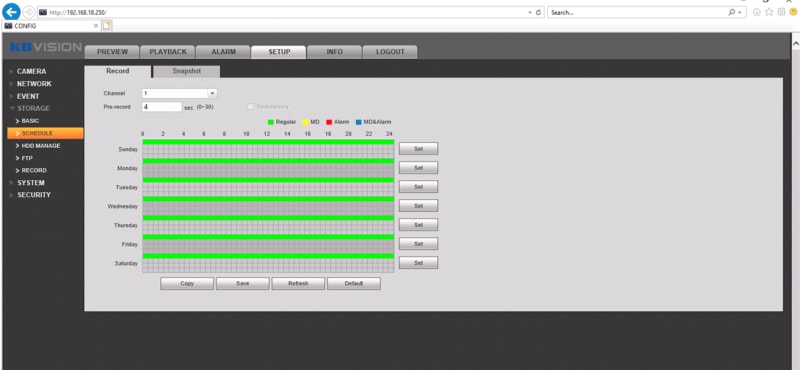
Tiếp theo là cài đặt lịch cho thời gian ghi, và ghi theo kiểu nào ( chuyển động, tiếp tục, báo động….)
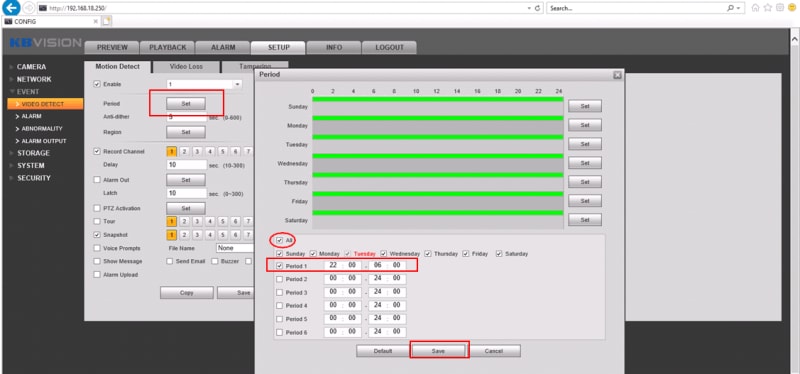
a. Tùy chỉnh hệ thống.
Cài đặt tên đầu ghi, ngôn ngữ, hệ màu: Setup -> System -> General.
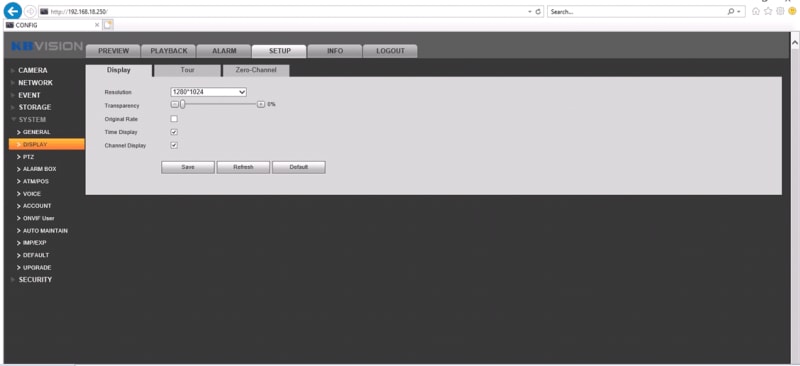
b. Tùy chỉnh hiển thị.
Chỉnh độ phân giải xuất ra màn hình, hiện ngày tháng, tên camera, tour hiển thị…
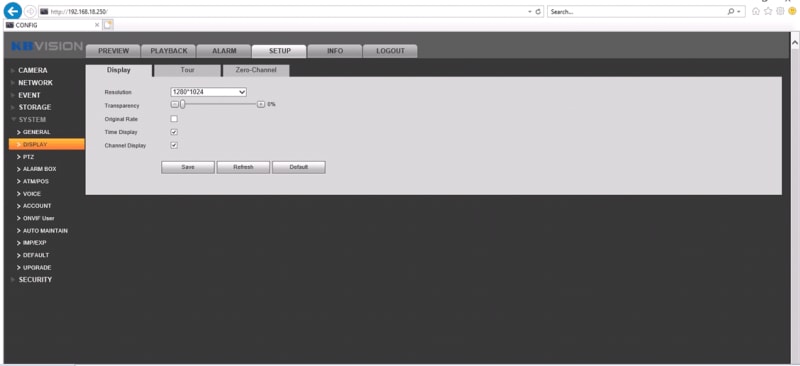
c. Cài đặt tài khoản.
Thêm người dùng mới, thêm nhóm mới, tùy chỉnh quyền cho người dùng, thay đổi mật khẩu…
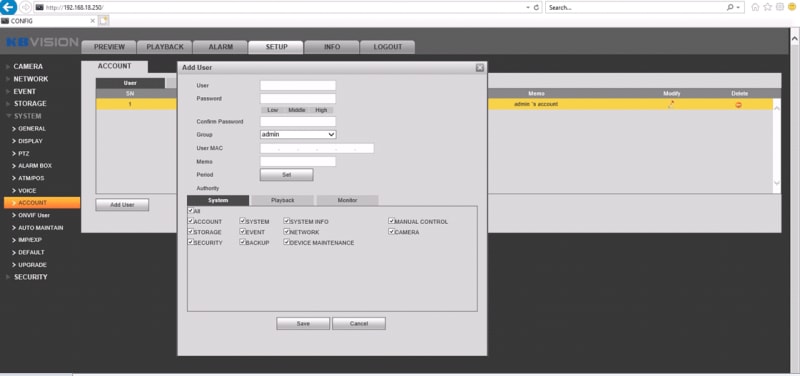
d. Khôi phục mặc định
Khôi phục tất cả cài đặt lại về mặc định ban đầu. Bước này cũng áp dụng khi bạn cập nhật 1 firmware mới.
e. Nâng cấp Frimware.
Cập nhật những tính năng mới, thay đổi mới, fix lỗi mới… có trong firmware phiên bản mới. Nếu đầu ghi của bạn không có tính năng Online Upgrade thì bạn có thể cập nhật thủ công.
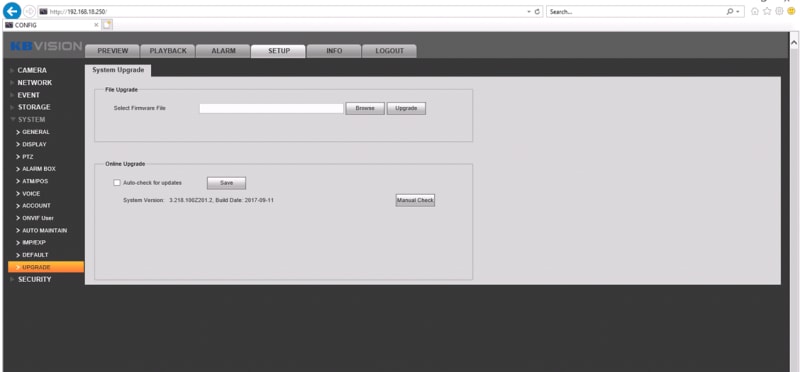
Browse: Đường dẫn firmware
Upgrade: Sau khi chọn đường dẫn firmware phù hợp với đầu ghi, chọn upgrade để nâng cấp
Trên đây là những cài đặt và cấu hình sử dụng đầu ghi kbvision, trong một số đầu ghi seri khác sẽ có sự thay đổi. Tuy nhiên cơ bản thì đầu ghi việc cài đăt và sử dụng đầu ghi kbvision là tương tự nhau.
Nếu gặp khó khăn trong quá trình cài đặt, hãy liên hệ với đội ngũ kỹ thuật công ty Panaco bằng số điện thoại bên dưới để được hổ trợ kịp thời.
Chúc bạn thành công!