

Chào các bạn, mình là Hùng chuyên viên kỹ thuật của Panaco. Hôm nay mình sẽ bàn về dòng camera Hdparagon mà khía cạnh là phần mềm xem camera hdparagon nhé. Phần mềm này có tên là ivms 4500, ivms 4500 cũng được dùng trên nhiều hệ điều hành trong đó IOS, Android là phổ biến nhất. Trong bài viết này mình sẽ trình bày cho các bạn cách để xem camera hdparagon trên điện thoại và máy tính như thế nào nhé.
Để sử dụng phần mềm này bạn phải lắp đặt hoàn thành một hệ thống camera của hãng Hdparagon. Lắp đặt cho hoành tráng vào, kết nối với tivi và kết nối đầu ghi vào mạng internet nhà bạn ổn định. Rồi chúng ta tiến hành cài đặt xem camera trên điện thoại Iphone, Android, Samsung và trên máy tính... Nhưng trước tiên bạn phải biết được tên miền và HTTP Port (cổng). Cái này bạn liên hệ bên lắp đặt người ta sẽ cung cấp cho bạn. Cứ yên tâm.
Bước 1: Để tải phần mềm này bạn vào Appstore để download về nhé. Trên ô tìm kiếm bạn tìm với tên IVMS 4500 nó sẽ hiện ra. Nếu bạn đã từng tải phần mềm này rồi nó sẽ không có chữ TẢI XUỐNG hoặc chữ GET hoặc cử Mở. Mà bạn bấm vào cái biểu tượng mũi tên xoay tròn để tải nhé. Tải như tải Facebook, Zalo đó mà, đơn giản phải không nào. Lưu ý ở bước tải này đối với Appstore nó có thể yêu cầu bạn nhập tài khoản ICLOUD. Cái này thì ai cũng có đúng không, nếu bạn không có icloud thì để lại thông tin mình sẽ tạo cho bạn 1 cái nhé.
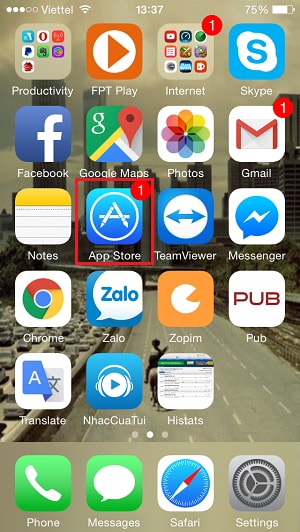
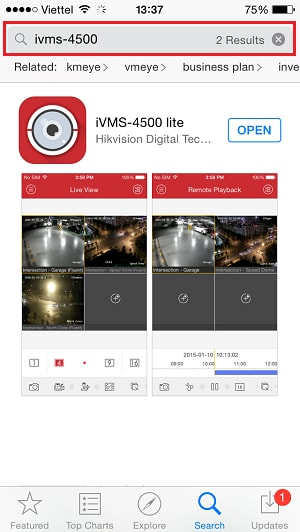
Bước 2: Sau khi tải xong bạn có thể bấm OPEN hoặc MỞ ngay trên Appstore. Hoặc ra màn hình điện thoại để mở lên.
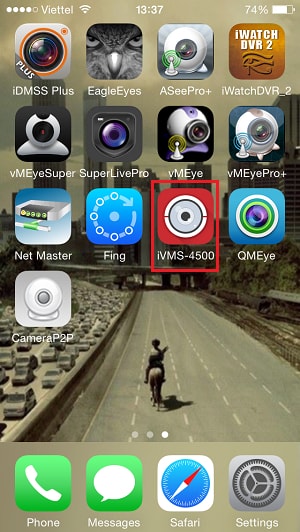
Bước 3: Nếu đây là lần đầu bạn mở phần mềm xem camera hdparagon lên nó sẽ yêu cầu bạn nhập vùng và chọn quốc gia. Bạn cứ làm theo hướng dẫn nhé, đơn giản lắm. Cố lên camera sắp lên hình rồi.
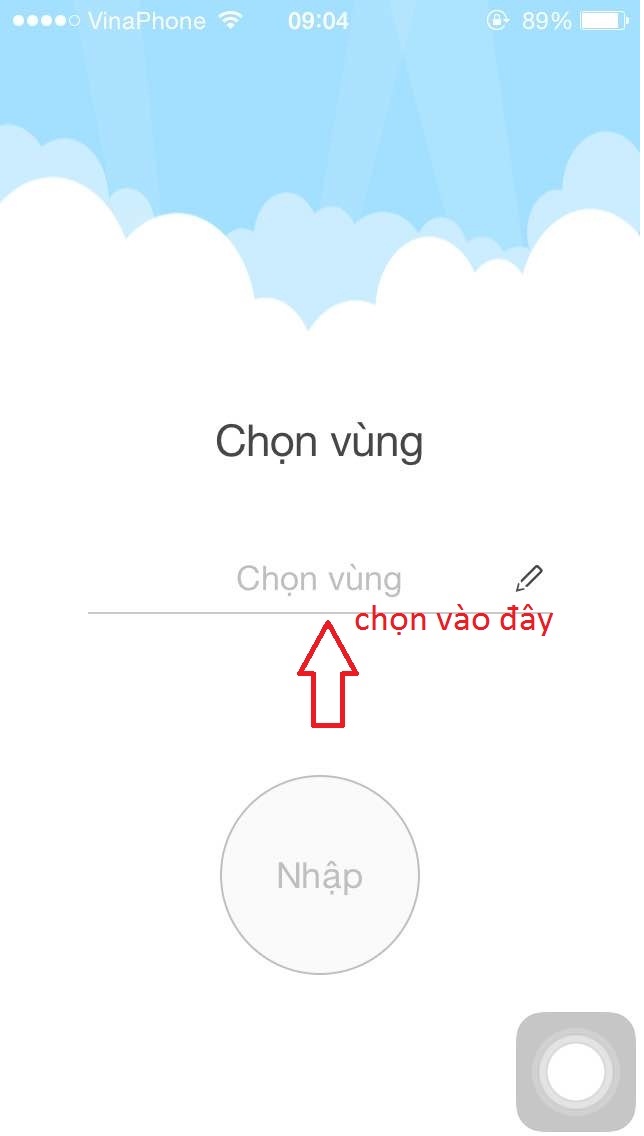
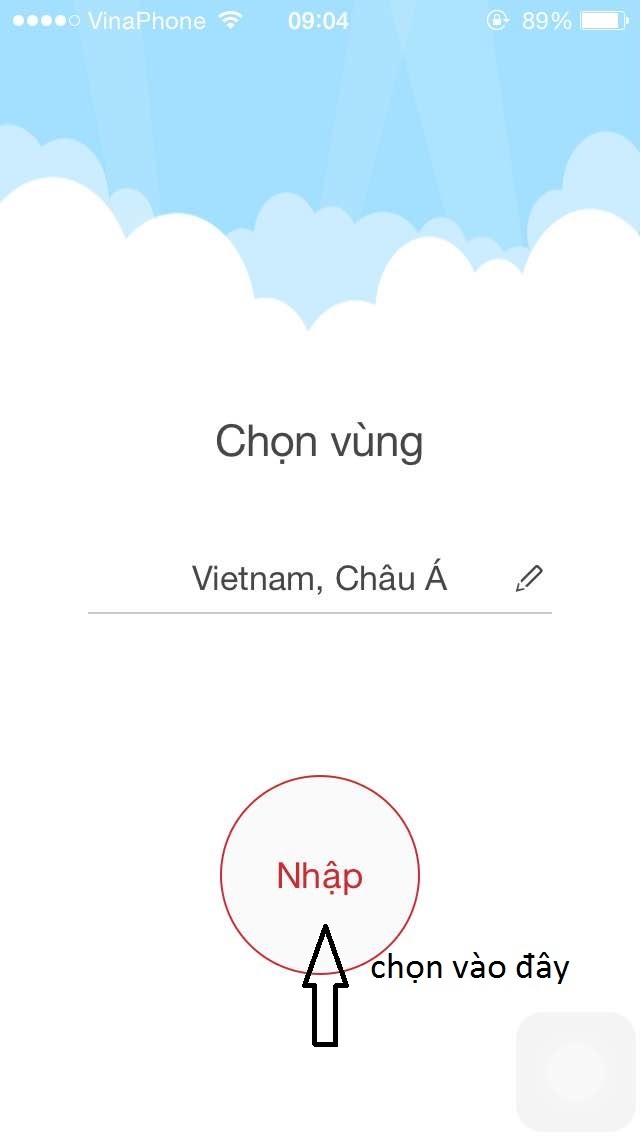
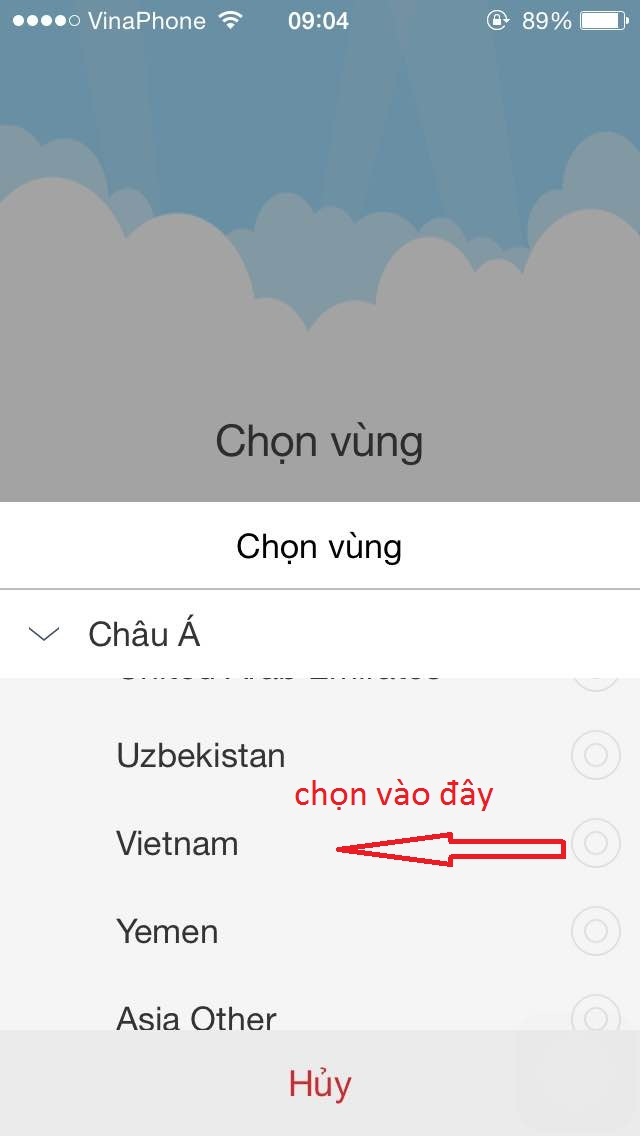
Bước 4: Qua bước 3 bạn sẽ thấy một giao diện phần mềm như bên dưới. Bạn bấm vào cái hình có 3 dấu gạch bên góc bên trái nhé. Một cửa số hiện ra bạn chọn Devices
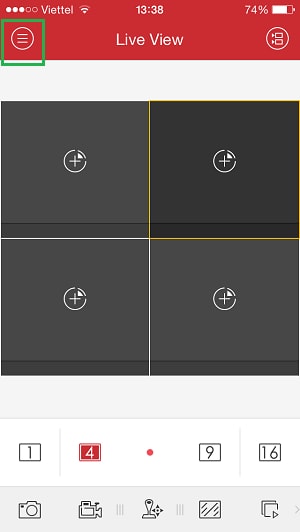
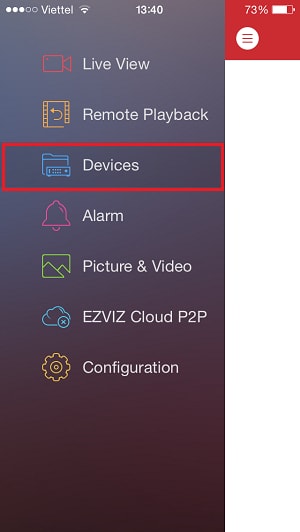
Bước 6: Từ cửa sổ bạn chọn DEVICES, xuất hiện một cửa sổ tiếp theo bạn chọn vào dấu + ở góc trên bên phải rồi chọn gán thủ công (nếu tiếng Anh là Manual Add).
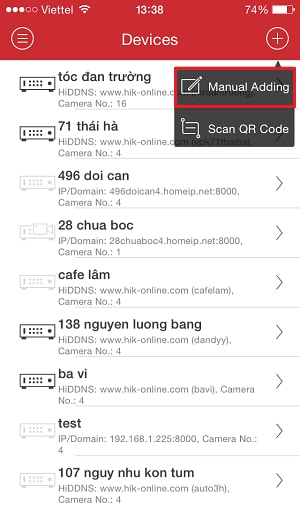
Bước 7: Một cửa sổ mới xuất hiện bạn điền các thông tin như sau:
Ở đây khi bạn click vào dòng chế độ đăng ký bạn sẽ thấy có 4 chế độ. Hik-connect Domain, HiDDNS, IP/Domain, IP Server. Trong bài viết này mình sẽ hướng dẫn cho các bạn 3 cách cấu hình để xem camera Hikvision trên điện thoại nhé. Đó là Hik-connect Domain, HiDDNS, IP/Domain ( IP Server thì tương tự IP/Domain ).
B1: Chọn chế độ IP/Domain
+ Alias: Bạn thích ghi gì tùy bạn. Nếu bạn lắp camera nhiều chi nhánh thì bạn nên đặt cái tên cho dễ phân biệt.
+ Register Mode: IP/Domain
+ Address: Bạn ghi tên miền của bạn vào đây. Nếu chưa có tên miền thì liên hệ bên nhân viên lắp đặt. Hoặc liên hệ 0989 352 251 để mua tên miền DNS giá rẻ. Trong hình mình điền là địa chỉ ip của đầu ghi nhé. Hai kiểu điền này giống nhau nếu muốn xem ngoại mạng thì điền tên miền vào nhé.
+ Port: 8000 ( Port mặc định) nếu bạn đổi Port thì bạn điền vào đây nhé.
+ User Name: Tên tài khoản của bạn vào đây ( Mặc định là Admin)nhân viên lắp đặt sẽ cung cấp cho bạn nhé.
+ Password: Điền mật khẩu của bạn vào đây ( mặc định là hd543211) nhân viên lắp đặt sẽ cung cấp cho bạn nhé.
+ Camera No: Để nguyên không chỉnh.
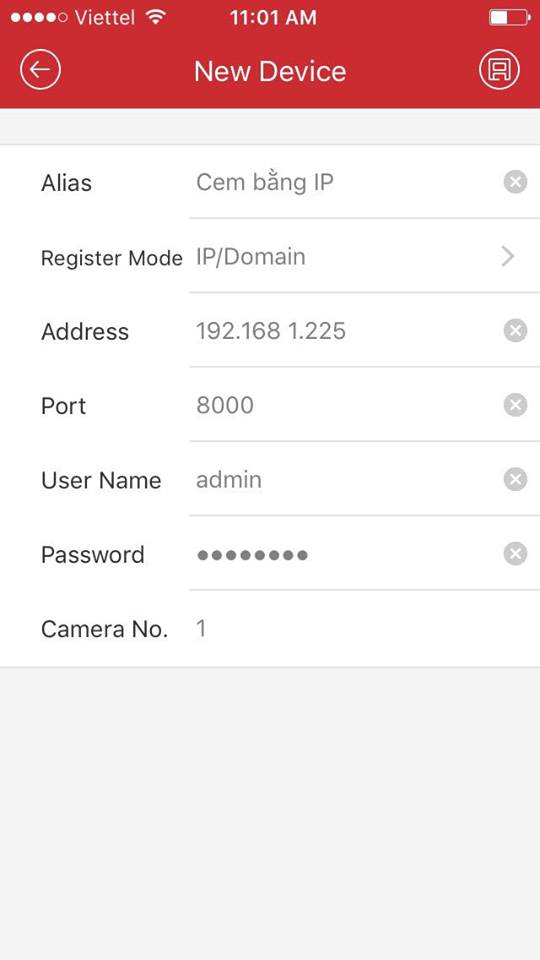
Sau khi xong các bước trên bạn bấm vào biểu tượng lưu ở góc trên bên phải nhé. Nếu nó thông báo là “ AN TOÀN MẬT KHẨU: YẾU HOẶC TRUNG BÌNH HOẶC MẠNH “ vậy là bạn đã thành công. Tiếp tục bấm vào “ BẮT ĐẦU XEM TRỰC TIẾP” để xem kết quả nào bà con.
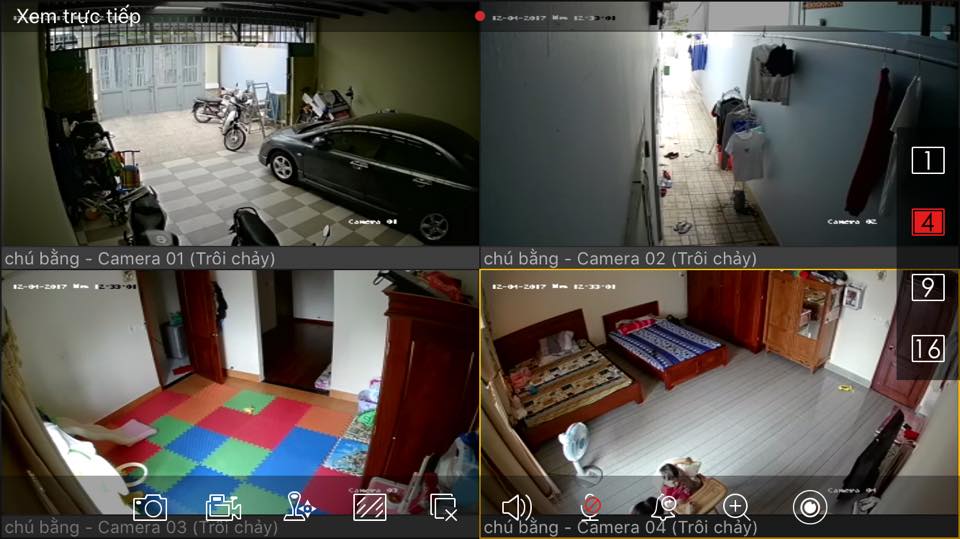
B2: Chọn chế độ HiDDNS:
+ Alias – Đây là điền tên ( Điền gì cũng được, nếu ta lắp ở nhiều nơi đây là tên để dễ quản lý hơn)
+ Register Mode – HiDDNS (chúng ta đang thêm bằng kiểu HiDDNS mà )
+ Device Domain – Điền Device Domain các bạn đã tạo sẵn. Nếu chưa tạo bạn có thể liên hệ mình hướng dẫn bạn tạo nhé.
+ User Name – Username mặc định là admin, Nếu bạn đã đổi thì đánh user theo tên bạn đã đổi
+ Password – Là Pass của đầu ghi hình. (Pass mặc định ở VN thường là hd543211)
+ Camera No. – Mục này tự động chúng ta không cần điền thêm gì cả.
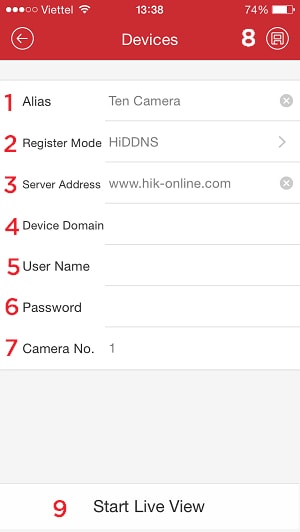
Xong xuôi nhấn vào vòng tròn có biểu tượng đĩa từ bên trong để lưu.
Như vậy là bạn đã biết cách cài đặt và sử dụng phần mềm ivms 4500 trên iphone, ipad để xem camera hdparagon rồi nhé. Ngoài 2 kiểu đăng ký này còn 3 kiểu kia ít dùng mình không trình bày, các bạn có thể tự tìm hiểu thêm nhé.
Tới đây mình cũng giới thiệu thêm cho các bạn một chức năng của phần mềm xem camera hdparagon nữa là đặt lại mật khẩu. Thì khi bạn đã đổi mật khẩu trên đầu ghi hình hdparagon nhất định bạn phải sửa lại mật khẩu trên điện thoại bạn mới xem camera qua mạng được nhé. Để đổi mật khẩu bạn làm như sau.
Bước 1: Đầu tiên bạn cũng vào mục Device.
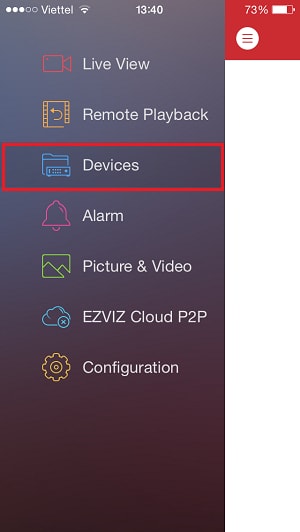
Tiếp đến bạn chọn tài khoản cần đổi mật khẩu và nhấn vào biểu tượng > như hình dưới. Trên iphone, ipad thì bạn nháy trỏ vào ô Password sau đó đánh lại mật khẩu bạn vừa đổi.
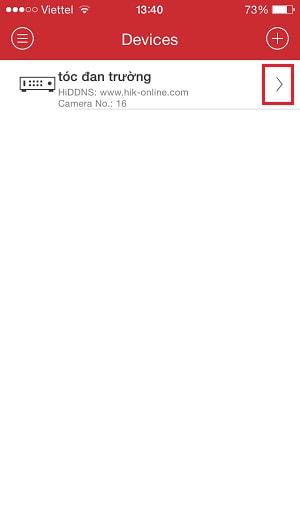
Bước 2: Nhấn vào biểu tượng lưu ở góc trên bên phải để cập nhật thay đổi.
Chỉ cần 2 bước đơn giản là bạn có thể thay đổi mật khẩu đầu ghi hdparagon rồi nhé. Chúc bạn thành công.
Đối với điện thoại androi để tải phần mềm xem camera hdparagon về bạn vào CHplay để tải nhé. Bạn cần có một tài khoản gmail để tải, nếu chưa có thì để lại lời nhắn bên dưới mình sẽ tạo cho một gmail hoàn toàn miễn phí. Trên giao diện của CHpay bạn nháy vào ô tìm kiếm gõ “ IVMS 450 “ nhé. Thường là tải kết quả đầu tiên nha các bạn. Ở đây mình đã tải rồi nên nó hiện chữ “ mở “ nếu bạn chưa tải thì bạn bấm chữ “ cài đặt “ nha.
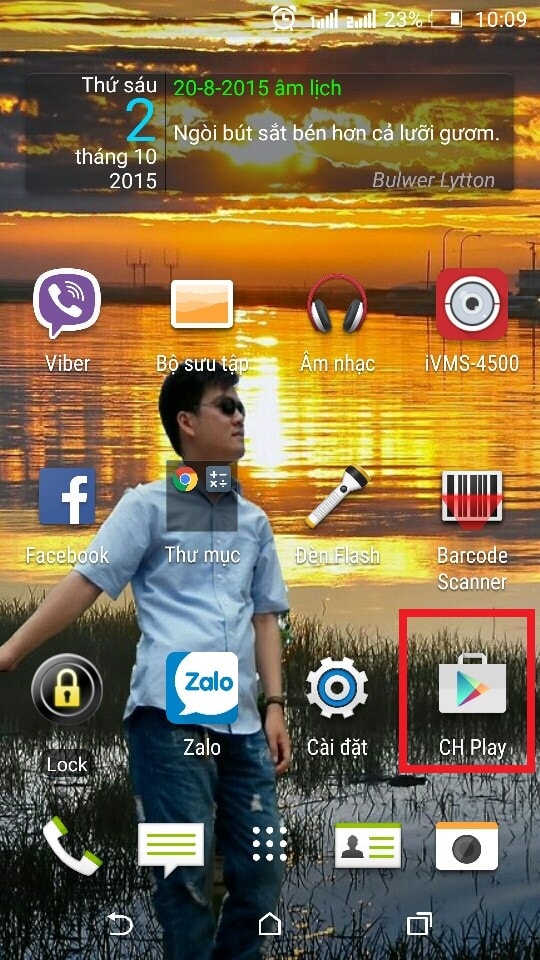
Bước 2: Bắt đầu cài đặt xem camera trên phần mềm ivms 4500.
Sau khi tải về bạn bấm nút mở trên CHplay hoặc trở ra màn hình điện thoại bấm vào biểu tượng khoanh tròn trên màn hình để mở nó lên. Đây là lần đầu tiên bạn dùng phần mềm nên nó sẽ yêu cầu bạn chọn vùng và quốc gia thì bạn chọn Châu Á và quốc gia Việt Nam nhé. Tương tự như ở trên mình có hướng dẫn.
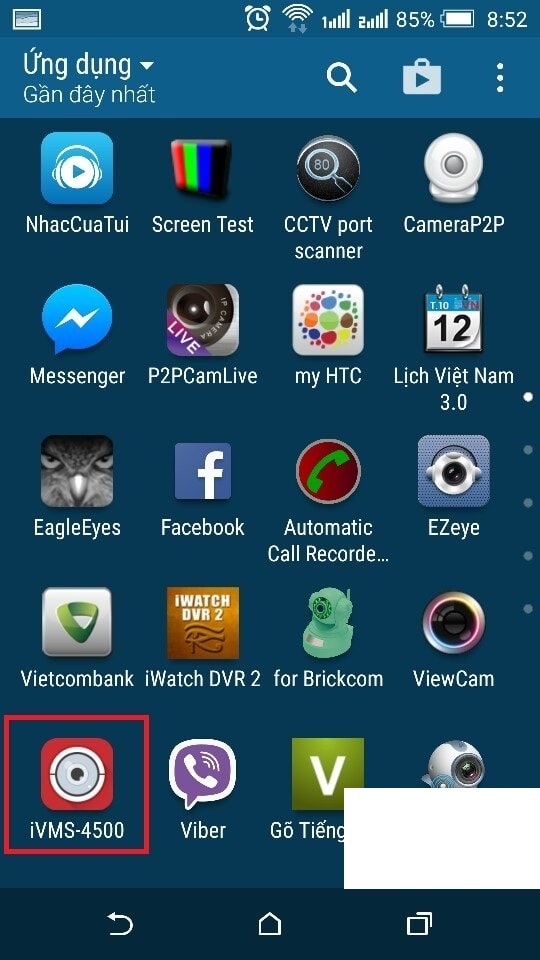
Trên giao diện chính bạn chọn vào biểu tượng 3 dấu gạch ngang ở góc trên bên trái để thêm camera vào để xem nha.
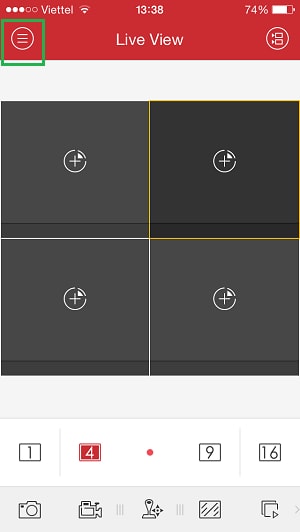
B1: Chọn Device sau khi bấm 3 dấu gạch ngang nhé từ giao diện bạn bấm biểu tượng dấu + bên trên bên phải chọn Manual Add và điền các thông tin bên dưới nhé.
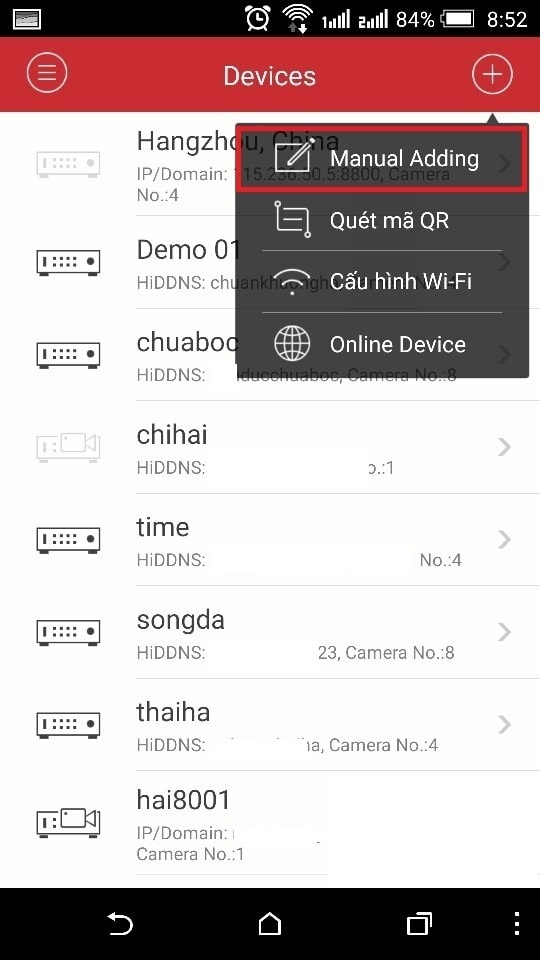
Cũng tương tự như hệ điều hành IOS chổ chế độ đăng ký sẽ có nhiều mục để chọn như Hik-connect Domain, HiDDNS, IP/Domain, IP Server. Mỗi chế độ sẽ có một công dụng khác nhau và mình sẽ hướng dẫn các bạn 2 kiểu thông dụng nhất đó là HiDDNS và IP/Domain.
B1.1. Cài đặt tên miền miễn phí HiDDNS.
Sau khi chọn chế đăng ký là HiDDNS bạn điền các thông tin theo hướng dẫn bên dưới nhé.
1, Mục Tên Riêng bạn điền tên bất kỳ nếu có nhiều thiết bị thêm trên phần mềm ivms 4500 thì tên không được trùng nhé.
2, Mục Chế độ đăng ký chọn HiDDNS, đây là tên miền miễn phí của hãng Hikvision bạn có thể tạo miễn phí trên trang chủ của hikvision nhé.
3, Mục Tên miền thiết bị bạn điền tên miền đã tạo trên trang chủ của hikvision nhé. Hoặc bạn có thể gọi nhân viên kỹ thuật lắp camera để biết thêm thông tin.
4, Mục User Name điền user mặc định là admin. Nhưng nếu bạn đã đổi tên thì ở đây bạn phải ghi tên đó nhé
5, Mục Mật khẩu bạn điền password của đầu ghi hình camera vào nhé. Password mặc định là hd543211 còn không bạn liên hệ đơn vị lắp đặt camera cho gia đình bạn để hỏi.
6, Số camera ( tự nhận ) Mục này giữ nguyên
7, Lưu lại bằng cách nhấn biểu tượng vòng tròn cái đĩa mềm góc trên bên phải màn hình.
8, Xem, nếu lên hình là đã thành công.
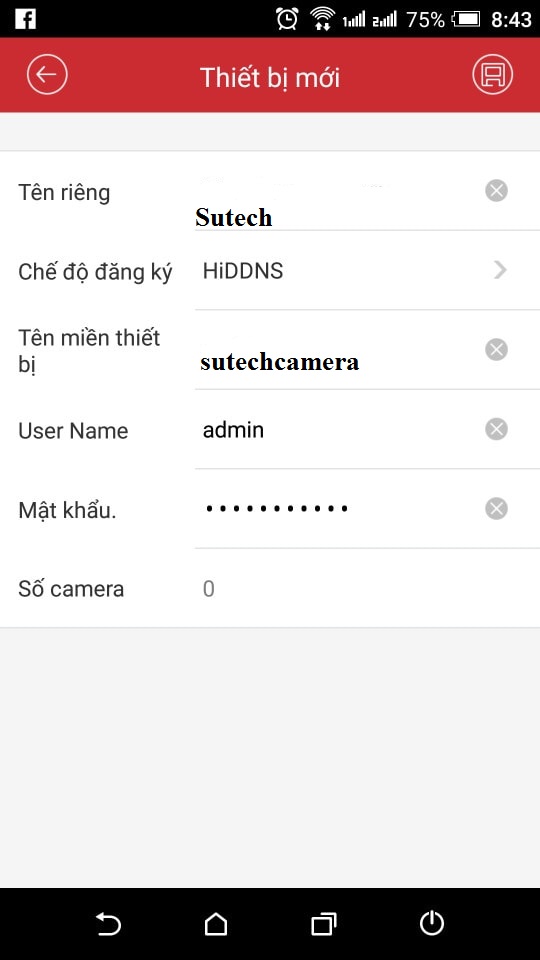
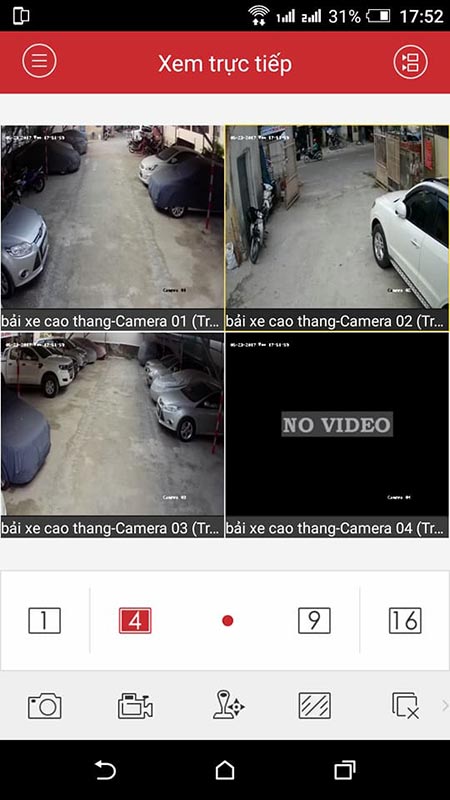
B1.2 Cài đặt tên miền camera bằng chế độ đăng ký IP/Domain trên ivms 4500
Thì sau khi chọn chế độ đăng ký IP/Domain thì bạn cũng làm theo hướng dẫn bên dưới nhé.
+ 1, Mục Alía bạn điền tên nơi đặt camera. Nói chung điền gì cũng được, nếu lắp lắp nhiều nơi điền địa chỉ để phân biệt đỡ nhầm lẫn.
+ 2, Mục Register Mode thì tất nhiên là chọn IP/DOMAIN
+ 3, Mục Address bạn chọn đánh tên miền hoặc địa chỉ IP tĩnh của các bạn để sử dụng xem từ xa. Nếu chưa có tên miền LH 0989 352 251 để mua tên miền với giá 400.000đ/1 năm. Đã bao gồm phí cài đặt.
+ 5, Mục User Name điền user mặc định là admin. Nếu bạn đã thay đổi thì bạn nhớ điền đúng tên đăng nhập nhé.
+ 6, Mục Password bạn điền Password của đầu ghi hình vào, nếu quên Password thì liên hệ mình hổ trợ reset lại Pass nhé.
+ 7, Camera No. 4 kệ nó tự nhân. Mục này không phải chỉnh gì hết
+ 8, Lưu lại bằng cách nhấn biểu tượng vòng tròng cái đĩa mềm
+ 9, Xem thử. Nếu lên hình là bạn đã biết sử dụng phần mềm ivms 4500 trên điện thoại rồi đó.
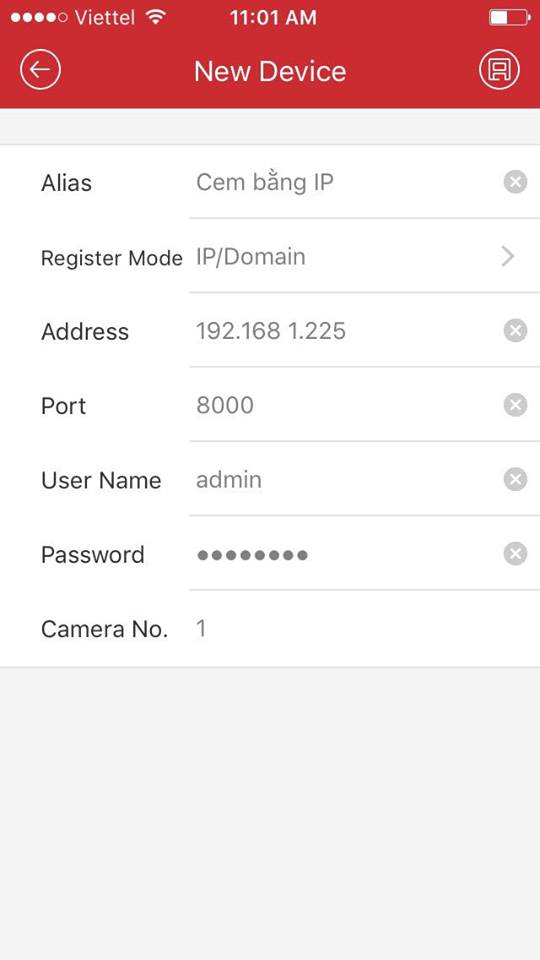
Ngoài chức năng xem camera trực tuyến phần mềm xem camera hdparagon còn hổ trợ xem lại camera hdparagon ngay trên điện thoại của bạn. Để xem lại camera bạn làm theo hướng dẫn sau nhé.
Từ giao diện chính bạn chọn vào biểu tượng 3 dấu gạch ngang góc trên bên trái chọn Remote Playback, một giao diện 4 ô vuông xuất hiện.
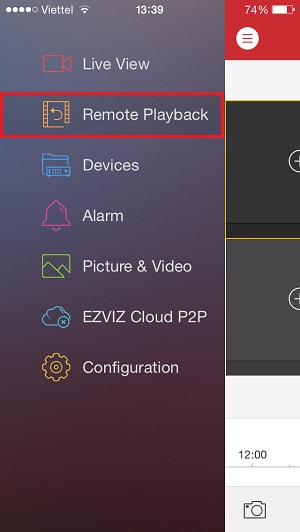
Bạn chọn 1 ô vuông để xem lại camera
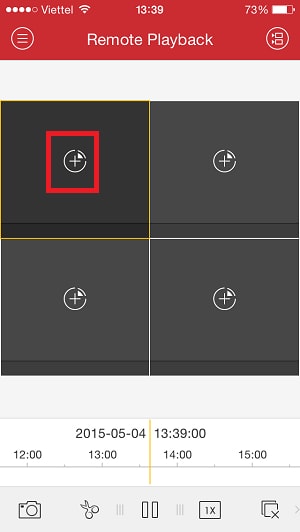
From: Ngày tháng năm, giời bắt đầu xem
To: Ngày tháng năn, giời kết thúc.
Chọn tài khoản muốn xem và chọn camera nào cần xem lại. Ở đây bạn có thể xem một lúc nhiều camera bằng cách chọn vào các ô vuông tương ứng.
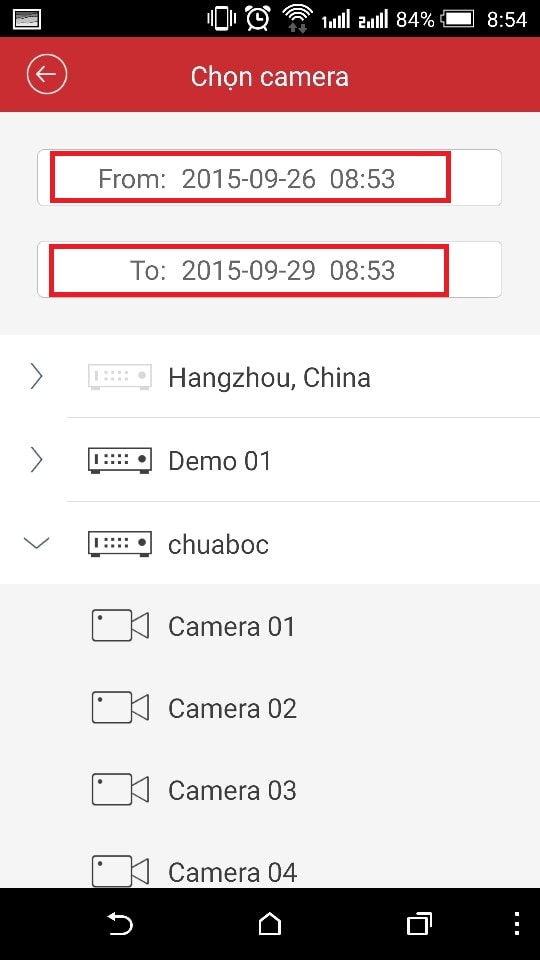
Ngoài ra phần mềm còn hổ trợ tua nhanh hình ảnh để xem, zoom, micro thu tiếng ... bạn tự tìm hiểu nhé.
Và đây là kết quả!
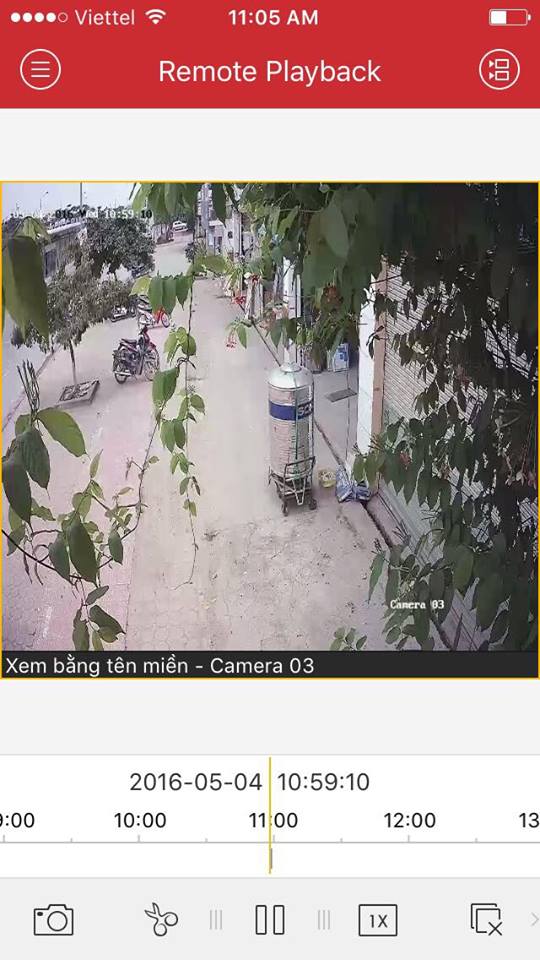
Như vậy là mình đã hướng dẫn các bạn cách cài đặt và sử dụng phần mềm xem camera hdparagon trên điện thoại Iphone lẫn Android. Trong quá trình làm nếu chổ nào chưa hiều hãy để lại lời nhắn bên dưới để mình hổ trợ bạn tốt nhất nhé. Chúc các bạn thành công.
Để xem camera Hdpargon trên máy tính bạn cần có một tên miền để xem camera từ xa hoặc IP Wan. Tên miền này do đơn vị lắp đặt camera cung cấp cho bạn nhé, chú ý bạn phải nhớ password đầu ghi hình để trong quá trình cài đặt mà sử dụng nhé. Đối với IP Wan thì đây là ip cố định do nhà mạng cung cấp cho bạn, nếu bạn là một công ty thì thông thường nhà mạng sẽ cấp cho mỗi doanh nghiệp một IP cố định gọi là IP Wan. Có IP Wan bạn chỉ cần mở port trên modem là có thể xem camera qua mạng được mà không cần phải cài đặt tên miền nhé.
Còn nếu bạn chưa biết tên miền là gì thì vui lòng liên hệ đơn vị thi công camera cho bạn để được hổ trợ. Hoặc bạn đã không còn liên lạc với công ty lắp đặt camera kia thì gọi trực tiếp vào Hotline 0989 352 251 để được cung cấp tên miền.
Muốn xem camera hdparagon trên máy tính thì bạn sẽ có 2 cách được sử dụng nhiều nhất đó là: Xem trên trình duyệt web như: IE (Internet Explorer), chorm, Firefox, Cococ. Bài viết này mình sẽ hướng dẫn các bạn xem camera hdparagon trên Internet Explorer nhé. Cách thứ hai đó là xem trên phần mềm IVMS 4200. Mình sẽ hướng dẫn cụ thể cho bạn dễ hình dung.
Ở đây mình sẽ hướng dẫn các bạn xem bằng tên miền và xem bằng IP Wan để các bạn dễ hình dung nhé.
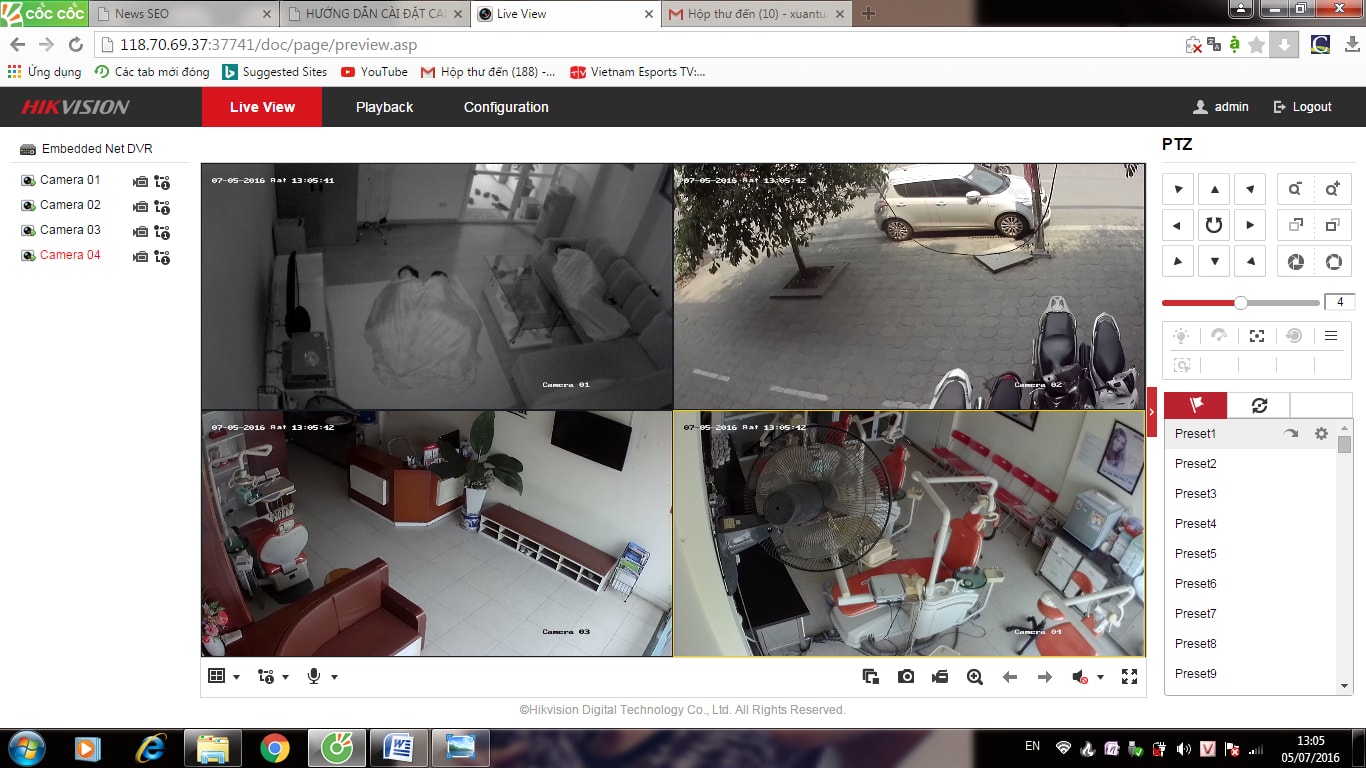
Đây là một trường hợp xem camera Hdparagon bằng địa chỉ IP Wan nhé. Chú ý trên thanh địa chỉ
Tên miền của mình là chubangq9.dyndns.org và port để xem camera trên IE là 82 nhé. Nếu bạn chưa biết port để làm gì thì tham khảo bài viết “ mở port camera để làm gì “ nhé.
Để xem camera Hdparagon trên máy tính bằng IE thì bạn cần cài đặt IE mới xem camera được nhé. Nếu bạn chưa cài đặt IE hãy tham khảo bài viết “ cài đặt Internet Explorer để xem camera” . Sau khi cài xong bạn làm theo hướng dẫn bên dưới.
Bước 1: Mở IE lên trên thanh địa chỉ bạn ghi tên miền của bạn vào rồi ấn Enter. Ở đây mình ghi tên miền của mình nhé. http://chubangq9.dyndns.org:82. Nếu không có :82 thì bạn không thể xem được. Vì đây là Port của thiết bị đầu ghi camera nhà bạn. Số này có thể thay đổi tùy vào người lắp đặt họ cài đặt số bao nhiêu tùy họ trử số 80 ra thôi. Vì số 80 là Port của router mạng nhà bạn. Khi 2 thiết bị dùng chung 1 Port nó sẽ đụng nhau và không xem camera được.
Bước 2: Bạn điền User Name và Mật khẩu của bạn vào rồi bấm Đăng Nhập. Cái này bên đơn vị lắp đặt camera người ta ghi lại User Name và Mật khẩu cho bạn nhé. (Xem hình bên dưới)
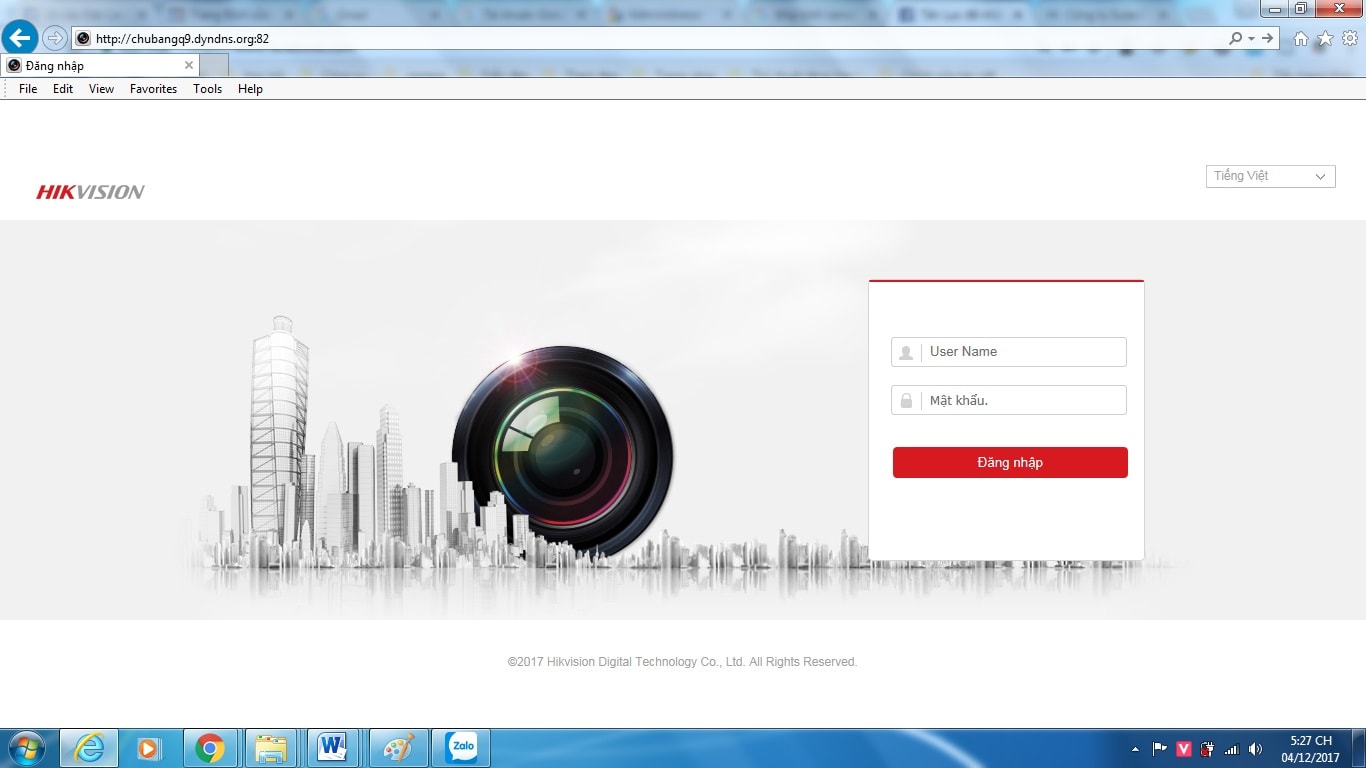
Sau khi bạn bấm Đăng Nhập thì một giao diện mới hiện lên để xem được hình ảnh camera bạn chọn vào các ô tương ứng sau đó nhấp đúp chuột vào các các camera bên trái. Xem hương dẫn trong hình sẽ rỏ nhé.
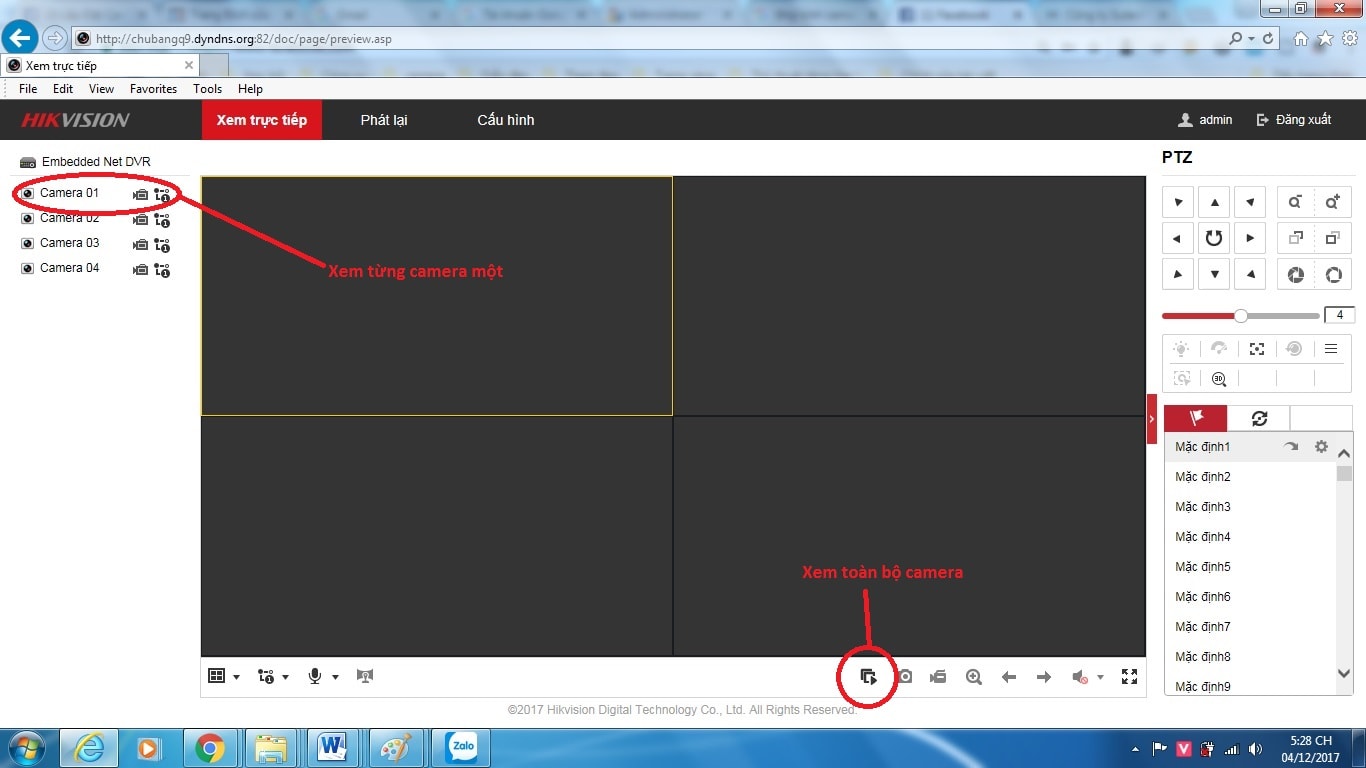
Và đây là kết quả mong đợi, hình ảnh mình lấy thực tế ban đêm đó nhé. Đừng hỏi sao camera mờ thế hihi.
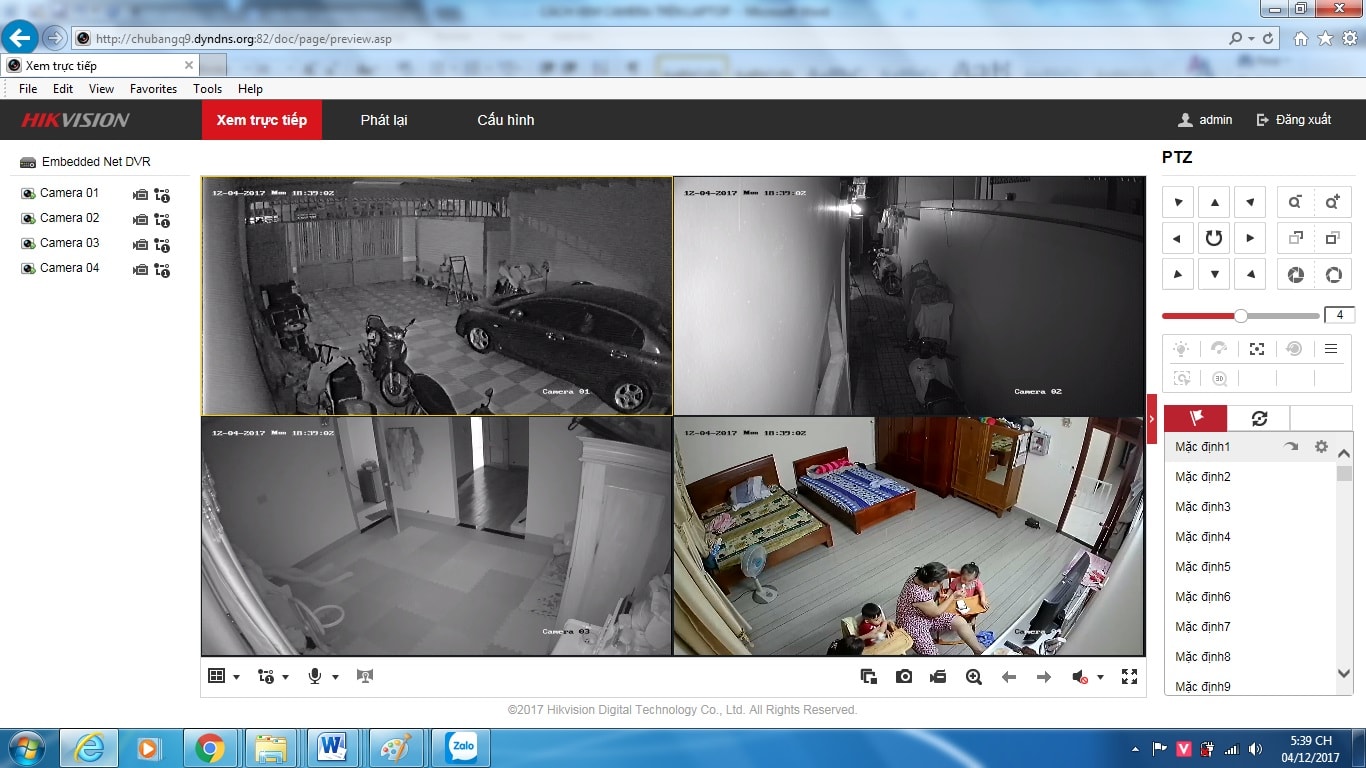
À nếu bạn muốn xem lại camera Hdparagon trên Internet Explorer thì bạn chọn vào mục Phát Lại rồi chọn camera muốn xem, ngày muốn xem, đặt giời muốn xem nhé. rồi bấm Tìm Kiếm nhé. Bấm nút Play ở giữa màn hình để xem lại. Kéo thanh trượt bên dưới để tua lại camera nha các bạn.
Vậy là bạn đã xem camera hikvision trên máy tính bằng IE được rồi đấy. Rất đơn giản phải không nào, chúc bạn thành công.
Nếu bạn muốn xem camera hdparagon trên máy tính thì bạn nên dùng trình duyệt web để xem cho tiện nhé. Còn đối với việc xem bằng phần mềm IVMS 4200 trên máy tính đòi hỏi bạn phải biết cài đặt, cấu hình mọi thứ rất dài dòng. Tuy nhiên thì mình cũng hướng dẫn các bạn thực hiện, đặc biệt là các kỹ thuật viên camera. Hiện tại IVMS đã hổ trợ giao diện tiếng Anh lẫn tiếng Việt nhé. Mình sẽ hướng dẫn cả 2 để các bạn có thể làm được.
Đầu tiên bạn phải tải phần mềm IVMS 4200 về máy tính tại đây đã nhé.
Thứ 2 là bạn phải có tên miền DDNS hoặc Hik -Connect và có port xem camera lẫn password đầu ghi hình nhé. Mấy cái này bên đơn vị thi công camera sẽ cung cấp cho bạn đầy đủ. Hãy liên hệ lại họ nếu bạn đã quên.
Mình sẽ không nói về vấn đề cài đặt phần mềm nhé vì nó khá đơn giản ai cũng làm được. Sau khi cài đặt xong trên màn hình máy tính xuất hiện một icon như bên dưới.

Bạn nhấp đúp chuột để mở nó lên, nếu đây là lần đầu bạn dùng phần mềm này thì nó sẽ yêu cầu bạn tạo một tài khoản. Xem hình và làm theo hướng dẫn bên dưới nhé.
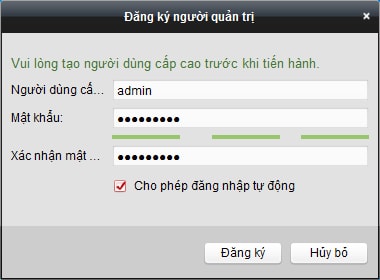
Để tiện cho việc bảo mật hình ảnh và dữ liệu trên camera của bạn cho người khác mình khuyến khích các bạn đặt Người dùng cấp và mật khẩu của các bạn mạnh một chút. Khi nhập mật khẩu mạnh các bạn sẽ có 3 dòng màu xanh ở giữa 2 dòng mật khẩu.
Lưu ý:
+ Đánh mật khẩu trên mà mật khẩu dưới phải giống nhau nhé
+ Tích vào cho phép đăng nhập tự động nếu bạn muốn lần sau mở phần mềm nó không hỏi mật khẩu, không tích vào đó mỗi lần mở ra nó sẽ hỏi mật khẩu.
Đăng nhập thành công bạn sẽ tới giao diện chính của phần mềm. Mặc định là giao diện tiếng Anh nếu bạn muôn dùng tiếng Việt thì bạn vào Help -> Language-> Chọn Tiếng Việt Sau đó chúng ta tắt phần mềm đi, bật lại giao diện sẽ ra tiếng Việt nha.
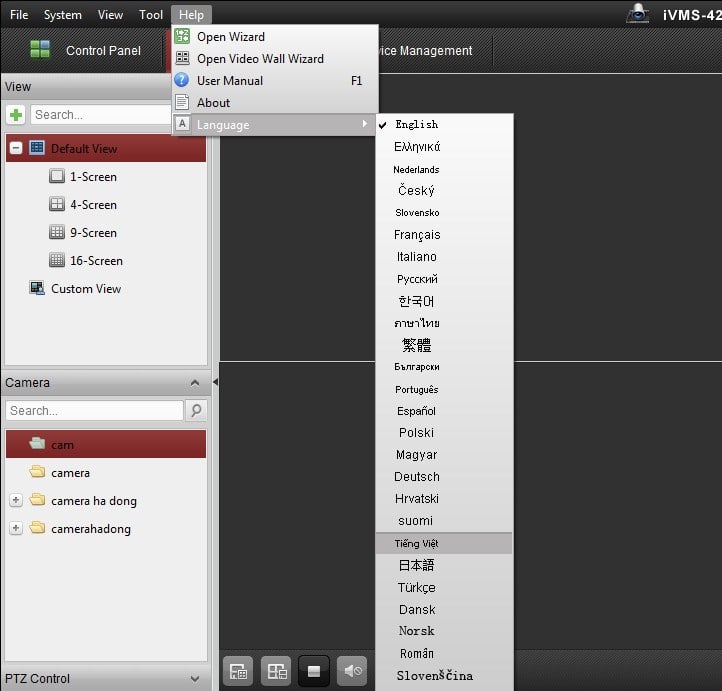
Sau khi các bạn xong các bước trên nó sẽ đưa các bạn tới giao diện chính của phần mềm. Mình gọi đây là Menu chính. Tất cả các cài đặt, xem hình ảnh, xem lại camera, cấu hình chúng ta đều làm từ menu chính này nhé.
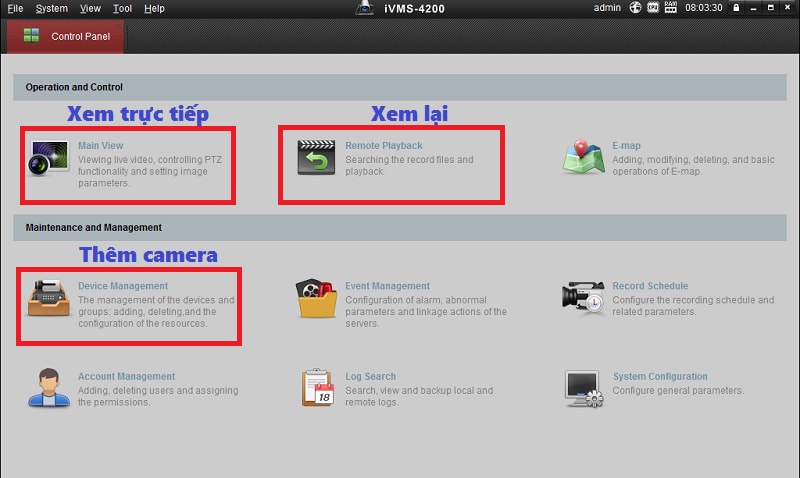
Mình sẽ giới thiệu một số chức năng quan trọng trong phần mềm này nhé.
Trên giao diện chính của phần mềm bạn kích vào biểu tượng có chữ Device Management để thêm camera, một hộp thoại mới xuất hiện giao diện
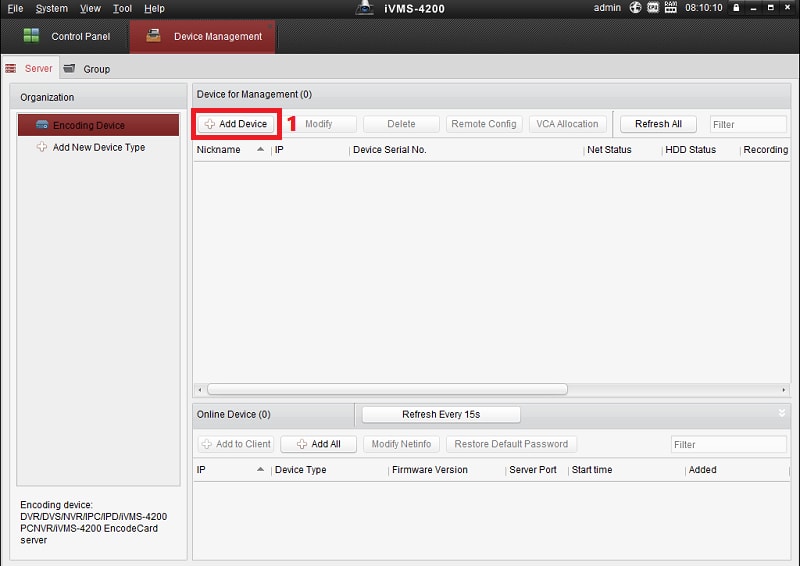
Tiếp theo bạn click vào Server > Add Device để gán một thiết bị các bạn muốn xem. Hộp thoại Add Device xuất hiện thì ở đây có 5 kiểu để thêm camera ip hdparagon hoặc đầu ghi hdparaon nhưng mình chỉ hướng dẫn hai kiểu thêm phổ biến nhất nhé. Chú ý là bạn chỉ thêm 1 trong 5 cách trên mà thôi.
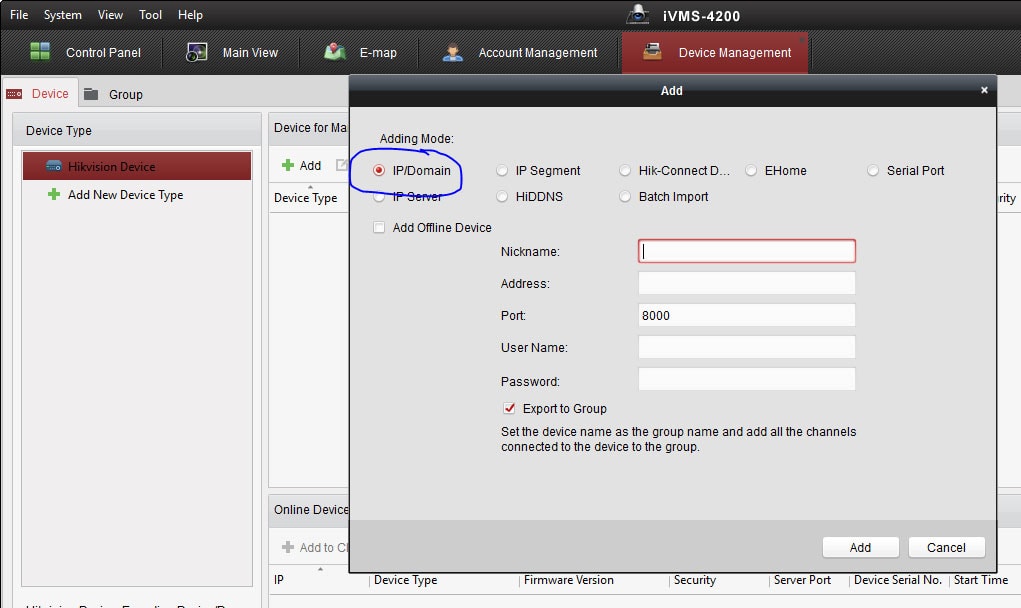
a) IP/Domain: Nếu bạn có một tên miền DDNS hoặc IP Wan thì bạn chọn cái này để thêm camera ip hay đầu thu camera nhé. Hãy điền các thông tin theo hướng dẫn bên dưới.
- Adding Mode: IP/Domain
- Nickname: Chọn tên bất kỳ bạn muốn, tên này sẽ hiển thị khi bạn xem camera
- Address: Nhập đúng thông tin địa chỉ IP Wan hoặc tên miền xem camera
- Port: Nhập Port của thiết bị mặc định là 8000, nhưng có khi kỹ thuật sẽ đổi thành các port khác nhé
- User name / Password: Nhập đúng user name và Password của camera ip hikvsion hoặc đầu thu camera.
- Nhớ tích vào cái ô Export to Group. để nhóm thiết bị vào nhé
Sau đó nhấn Add để hoàn tất quá trình cấu hình.
b) HiDDNS: Đây là tên miền miễn phí của hãng hikvision, hầu hết các đầu thu camera mới đều hổ trợ chức năng này. Nếu bạn chọn mục này bạn làm theo các hướng dẫn bên dưới.
- Adding Mode: Chọn HiDDNS
- Nick Name: Các bạn điền tên cho dễ quản lý (Bạn muốn đặt nick name là gì cũng đc)
- Address Server: Các bạn bắt buộc để mặc định là www.hik-online.com
- Device Domain Name: nhập tên miền HiDDNS (Bạn có thể liên hệ nhân viên lắp camera cho nhà bạn để hỏi HiDDNS nhà mình là gì, Nếu chưa có có thể tạo ở Link bên trên)
- Username: Mọi đầu ghi và camera ip hikvision tên thường là admin
- Password: Đánh mật khẩu đầu ghi vào
Tích vào ô Export to Group để nhóm thiết bị vào nhé
Sau đó nhấn Add để hoàn tất quá trình cấu hình.
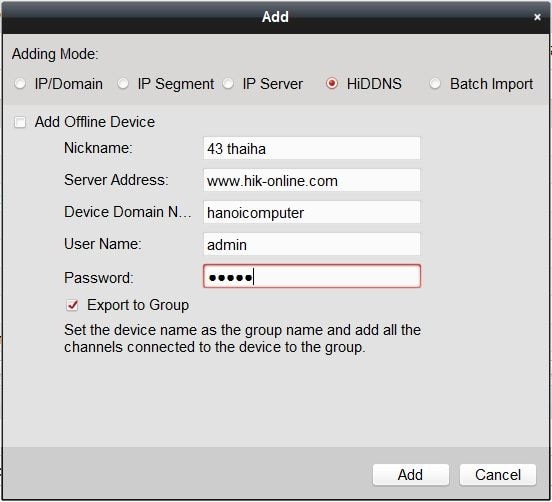
Ngoài ra 3 kiểu thêm kia đó là: Thêm IP Server ( Dành cho những hệ thống camera lớn có server lưu trử riêng ), Thêm IP Segment thì tương tự như IP/Domain nhé, Batch Import là thêm hàng loạt với nhiều địa chỉ IP, nhiều tên miền cùng một lúc. Các bạn tự tìm hiểu nhé.
Chức năng quan trọng tiếp theo đó là xem camera hdparagon trên ivms 4200. Từ menu chính bạn chọn Main View ở đây sẽ có 2 trường hợp là bạn cài 1 tên miền, 2 là bạn cài rất nhiều tên miền vào phần mềm này. Mình sẽ hướng dẫn cả 2 bạn tham khảo bên dưới.
+ Nếu bạn chỉ cài 1 tên miền thì bạn xem và làm theo hương dẫn ở hình bên dưới.
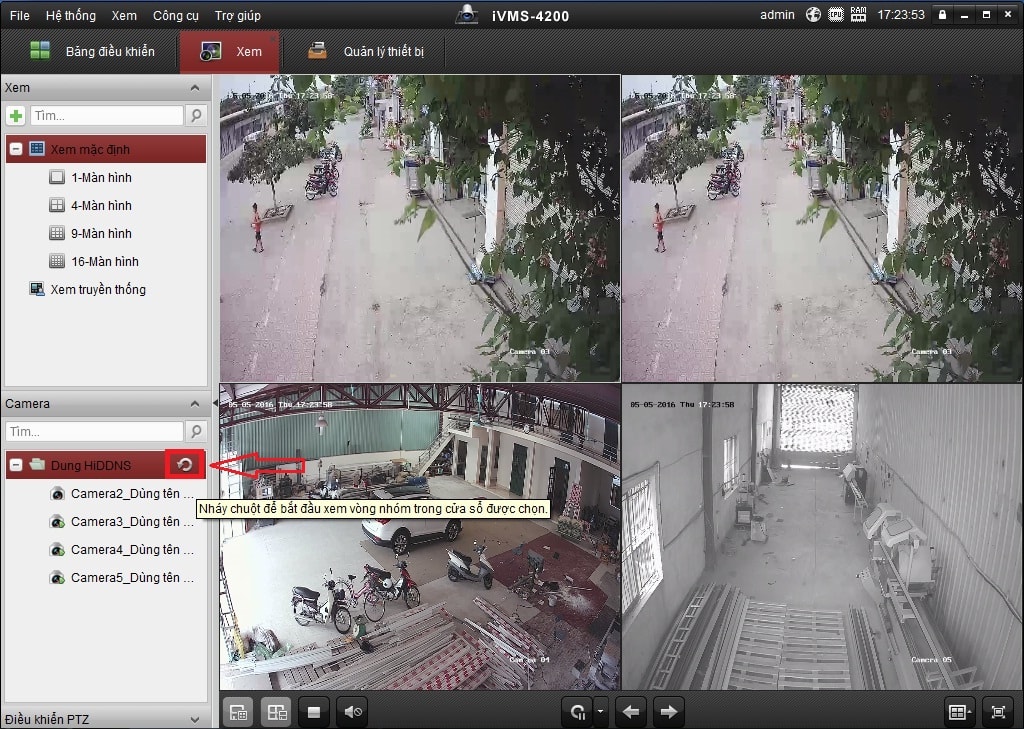
Nhấp đúp chuột vào tên bạn vừa tạo số camera sẽ xuất hiện. Ở phái trên là số màn hình hiển thị bạn lắp bao nhiêu camera thì chọn số ô tương ứng nhé. Nhấp vào ô thứ nhất sau đó nhấp đúp chuột vào camera thứ nhất, nhấp vào ô thứ 2 sau đó nhấp đúp vào ô thứ 2, cứ tiếp tục làm cho đến khi bạn mở hết thì thôi nhé. Mình có giới thiệu một số chức năng ở dưới bạn thử nghiệm nhé.
- Muốn xem camera nào thì kích đúp chuột lên nó sẽ phóng to một camera
- Trên phần mềm này xem trực tiếp các bạn không thể Zoom hình ảnh
- Có 3 mục chụp ảnh, ghi hình vào máy tính, xem lại nhanh ở góc dưới mỗi camera các bạn có thể tự khám phá thêm nhiều tính năng mới nhé.
+ Nếu bạn có nhiều chi nhánh, nhiều tên miền cài camera thì bạn làm theo hướng dẫn sau đây.
Chọn Main View phần mềm sẽ hiện lên tất cả các camera đã lưu cấu hình có biểu tượng Folder bên tai trái phía dưới, các bạn muốn xem hình thì nhấp giữ chuột và kéo thả ra các ô hình vuông là xem được nhé.
Hoặc các bạn nhấp chuột vào từng Folder tương ứng rồi làm như bạn có 1 tên miền phía trên nhé.
Đây là chức năng khá quan trọng trong một hệ thống camera mà hầu hết các khách hàng đều ít quan tâm. Đến khi có một sự việc gì cần xem lại thì gọi hỏi kỹ thuật lắp camera.
Để xem lại camera hdparagon trên ivms 4200 từ giao điện chính bạn chọn Remote PlayBack một cửa sổ xuất hiện bên dưới, bạn làm theo hướng dẫn. Cũng khá đơn giản.
Ở đây bạn có thể tua lại camera để xem vào những thời điểm cần thiết bằng cách kéo thanh trượt bên dưới. Giống như bạn tua phim trên mạng vậy nhé. Và một lúc bạn có thể xem lại nhiều camera một lúc nhé.