

Camera port 34567 ngoài các hãng có tên tuổi như Vantech, Questek, Escort… thì có nhiều loại camera trên thị trường dùng port này như Jtech, Gltech…Đây là các dòng camera giá rẻ lắp ráp tại Việt Nam. Vì thế nhiểu khách hàng cũng như kỹ thuật đã lắp camera loại này nhưng chưa biết được phần mềm xem camera port 34567 là phần mềm nào. Nhân tiện hôm nay mình sẽ hướng dẫn các bạn xem camera port 34567 trên điện thoại cũng như trên máy tính bằng phần mềm nhé.
Trước khi tiến hành cài đặt các phần mềm xem camera có đầu thu port 34567 các bạn cần chuẩn bị cho mình các yêu cầu sau đây:
+ Các bạn cần lắp đặt hoàn thiện một hệ thống camera và camera đã có kết nối mạng, các bạn phải chắc chắn rằng camera IP hoặc đầu ghi hình đang hoạt động tốt qua mạng LAN và qua mạng Internet.
+ Smart Phone có mạng wifi hoặc 3G để tải phần mềm ( tốt nhất là sử dụng WIFI )
+ Tìm địa chỉ IP hoặc địa chỉ tên miền ( domain ) và Port của đầu ghi hình camera nhà bạn.
Để xem được camera port 34567 trên điện thoại bạn có thể dùng 3 phần mềm chủ yếu sau đây: Vmeyesuper, Vacronviewer, Xmeye. Trong 3 phần mềm này thì Xmeye là phần mềm dùng để xem camera ip port 34567 các bạn nhé. Mình sẽ hướng dẫn từng phần mềm để bạn dễ hiểu hơn.
Bạn cần chuẩn bị điện thoại, ipad để tải phần mềm Vmeyesuper này về nhé. Mình sẽ hướng dẫn bạn dùng phần mềm này trên IOS ( IPhone, Ipad) và Android (Samsung, HTC…) luôn nha.
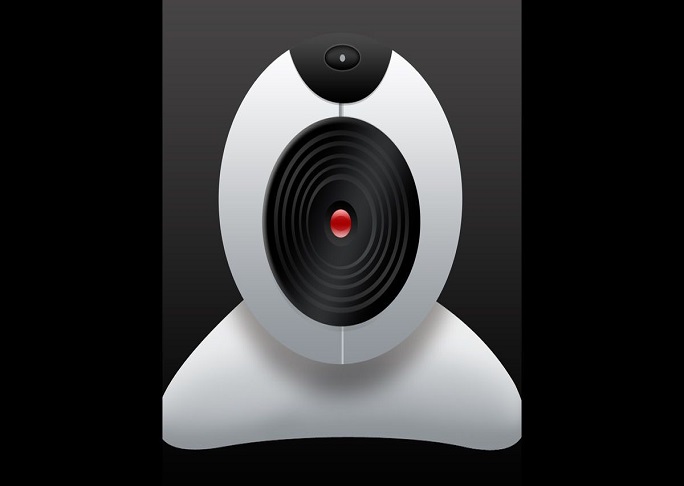
Đầu tiên chúng ta vào AppStore tìm kiếm phầm mềm vMeyeSuper và tải về, Nếu tải rồi hoặc tải xong rồi thì chúng ta sẽ nhấn vào open để mở phần mềm. Nếu bạn chư tải ứng dụng thì nhấn chữ NHẬN hoặc GET để tải ứng dụng này về máy. Nếu bạn nào đã tải rồi thì thoát ra khỏi Appstore, trên màn hình có một biểu tượng vMeyeSuper chúng ta có thể kích vào đó để chạy phần mềm
Bước 1: Đầu tiên chúng ta mở phần mềm lên vào mục ngôi nhà như hình bên dưới.
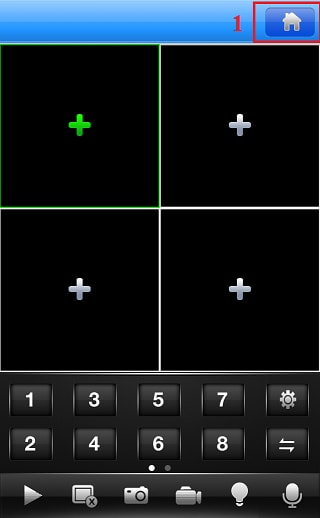
Bước 2: Vào mục Device List để vào danh sách camera đã cài hoặc chưa cài gì thì ở đây sẽ trống.
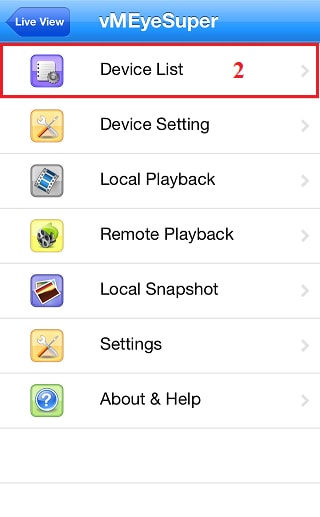
Bước 3: Nếu là mới cài phần mềm thì sẽ chưa có Device nào cả chúng ta nhấn vào dấu + bên dưới bên trái các bạn để thêm Device mới.
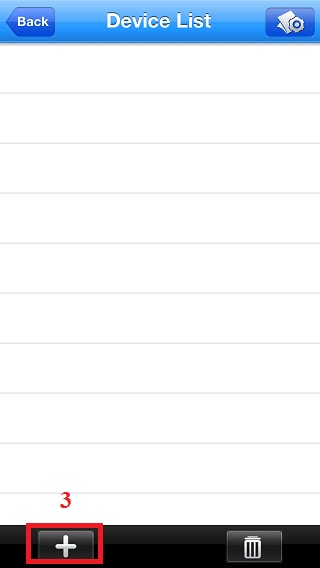
Bước 4: Điền đầy đủ thông tin các bạn cần điền, Thông tin này người nào cài đặt camera sẽ cung cấp cho bạn. Nếu bạn chưa cài đặt trên modem thì chúng ta chỉ xem được qua mạng nội bộ mà thôi.
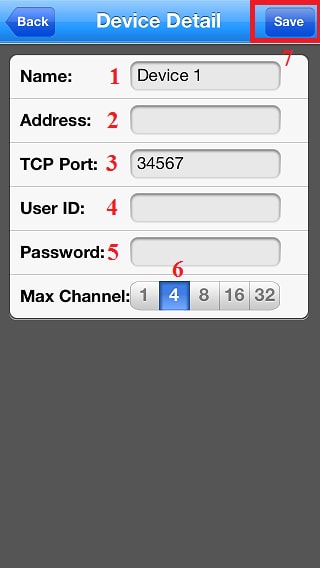
+ Name: Điền tên của thiết bị ( Điền gì cũng được. Tên này sẽ hiện trong mục Devicelist Ex. So 1 tran phu, 80 nguyen trai,…)
+ Address: Điền tên miền xem camera trực tuyến tại đây nếu xem nội mạng đánh địa chỉ IP của đầu ghi hoặc camera vào và chỉ xem được ở wifi đó thôi nhé ( Tên miền của bạn thường có dạng tenmiencuaban.dyndns.tv .dyndns.info .dyndns.org,…) Nếu bạn chưa có tên miền thì mình sẽ cung cấp với giá 300.00/năm.
+ TCP Port: Phần mềm này mặc định chạy port 34567 này. Nếu ai đổi port trên đầu ghi thì đổi port này giống đầu ghi nhé.
+ User ID: Tên đăng nhập bạn điền admin
+ Password: Bạn dùng pass mặc định là bỏ trống, nếu đổi rồi điền pass các bạn đã đổi.
+ Max chanel: Chọn số kênh camera nhà bạn. Nhà bạn lắp mấy mắt chọn bấy nhiêu ô. ( Lắp 7 mắt chọn ô số 8, lắp 10 mắt chọn ô số 16)
+ Save lại và bắt đầu xem
Sau khi Save lại các bạn quay trở lại menu chính và ấn dấu + giữa 4 ô.

Sau đó nó sẽ hiện ra camera 1 2 3 4. Các bạn chọn camera bât kỳ xem ở ô đó. Làm tương tự với ô nào bạn muốn xem, lưu ý là ô nào mở camera nào rồi thì không thể mở camera đó một lần nữa. Nhiều khách hàng chọn ô 1 mở camera 1 rồi chọn ô 2 cũng mở camera 1 thì nó thông báo là trùng lặp nhé. Tốt nhất mở theo thứ tự cho chắc ăn.
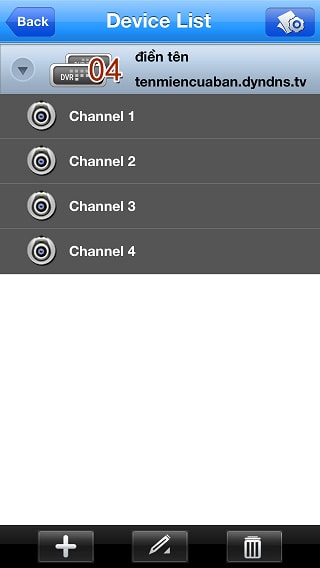
Và đây là kết quả của bạn. Bạn sẽ thấy được chỗ camera bạn muốn xem.

Như vậy chúng ta đã cài đặt xong. Bây giờ chúng ta sẽ điểm qua các chức năng chính của phần mềm nhé.
+ Device List: Cài này là để xem danh sách camera chúng ta vừa xem rồi.
+ Device Setting: Mục này chúng ta vào để cài đặt Video, Mạng, bạn không nên vào đây nếu không mất tiền oan do các bạn cài đặt sai
+ Local Playback: Xem lại hình ảnh bạn lưu trực tiếp trên điện thoại. ( Khi đang xem camera trên điện thoại bạn muốn ghi hình đoạn nào đó thì bên phần mềm có nút Rec, Phần mềm sẽ lưu vào đây sau khi xem)
+ Remote Playback: Xem lại hình ảnh truy xuất từ đầu ghi ( Anytime)
+ Local Snapshot: Mục này nó sẽ lưu lại ảnh nếu bạn chụp hình khi đang xem trên màn hình
+ Setting: Mục này cài đặt hiển thị phần mềm, vị trí quảng cáo, vị trí video.
+ About: Thông tin về phần mềm
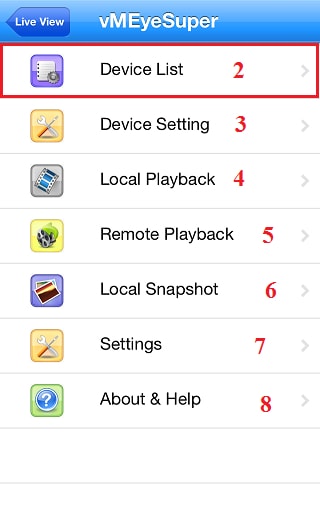
Thì để xem camera port 34567 trên các điện thoại hệ điều hành Android như Samsung, HTC, LG, Sony... Bạn cũng cần tải phần mềm Vmeyesuper về nhé. Về cơ bản thì cũng tương tự như IOS mình nói nhanh qua nhé. Vấn đề download về như thế nào bạn tự thực hiện mình sẽ hướng dẫn cài đặt nha.
Sau khi các bạn khoát khỏi phần mềm sẽ có một biểu tượng như trên hình. Các bạn nhấp luôn vào phần mềm để bắt đầu cài đặt.
Bước 1: Đầu tiên chúng ta mở phần mềm lên vào mục ngôi nhà như hình bên dưới.
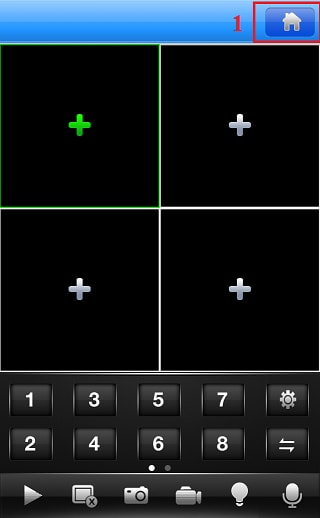
Bước 2: Vào mục Device List để vào danh sách camera đã cài hoặc chưa cài gì thì ở đây sẽ trống.

Bước 3: Nếu là mới cài phần mềm thì sẽ chưa có Device nào cả chúng ta nhấn vào dấu + bên dưới bên trái các bạn để thêm Device mới.
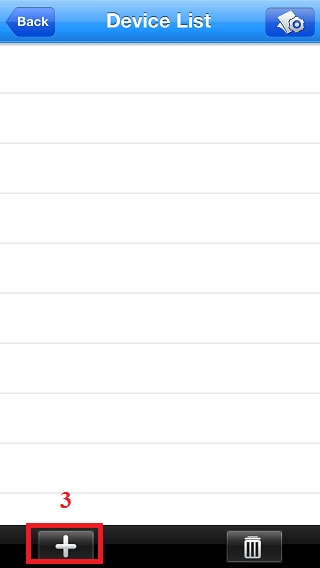
Bước 4: Điền đầy đủ thông tin các bạn cần điền, Thông tin này người nào cài đặt camera sẽ cung cấp cho bạn. Nếu bạn chưa cài đặt trên modem thì chúng ta chỉ xem được qua mạng nội bộ mà thôi.
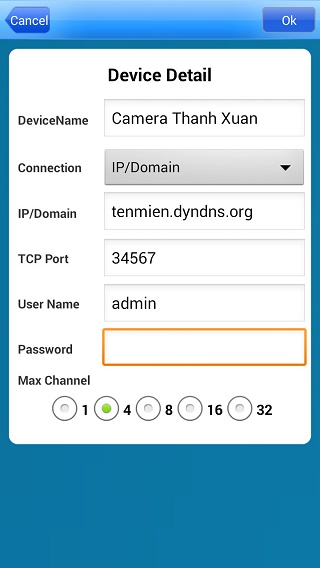
+ Name: Điền tên của thiết bị ( Điền gì cũng được. Tên này sẽ hiện trong mục Devicelist Ex. So 1 tran phu, 80 nguyen trai,…)
+ Address: Điền tên miền xem camera trực tuyến tại đây nếu xem nội mạng đánh địa chỉ IP của đầu ghi hoặc camera vào và chỉ xem được ở wifi đó thôi nhé ( Tên miền của bạn thường có dạng tenmiencuaban.dyndns.tv .dyndns.info .dyndns.org,…) Nếu bạn chưa có tên miền thì mình sẽ cung cấp với giá 300.00/năm.
+ TCP Port: Phần mềm này mặc định chạy port 34567 này. Nếu ai đổi port trên đầu ghi thì đổi port này giống đầu ghi nhé.
+ User ID: Tên đăng nhập bạn điền admin
+ Password: Bạn dùng pass mặc định là bỏ trống, nếu đổi rồi điền pass các bạn đã đổi.
+ Max chanel: Chọn số kênh camera nhà bạn. Nhà bạn lắp mấy mắt chọn bấy nhiêu ô. ( Lắp 7 mắt chọn ô số 8, lắp 10 mắt chọn ô số 16)
+ Save lại và bắt đầu xem
Sau khi Save lại các bạn quay trở lại Menu chính và ấn dấu + giữa 4 ô.
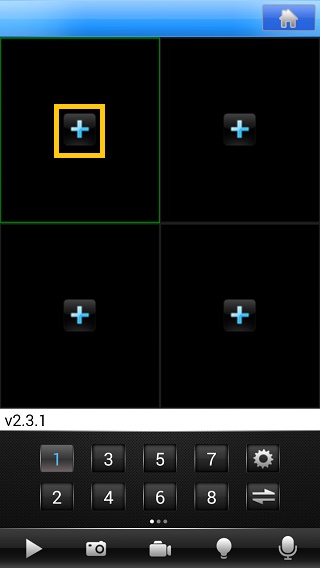
Sau đó nó sẽ hiện ra camera 1 2 3 4. Các bạn chọn camera bât kỳ xem ở ô đó. Làm tương tự với ô nào bạn muốn xem, lưu ý là ô nào mở camera nào rồi thì không thể mở camera đó một lần nữa. Nhiều khách hàng chọn ô 1 mở camera 1 rồi chọn ô 2 cũng mở camera 1 thì nó thông báo là trùng lặp nhé. Tốt nhất mở theo thứ tự cho chắc ăn.
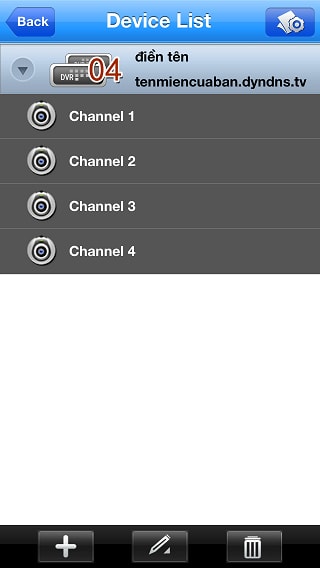
Và đây là kết quả của bạn. Bạn sẽ thấy được chỗ camera bạn muốn xem.
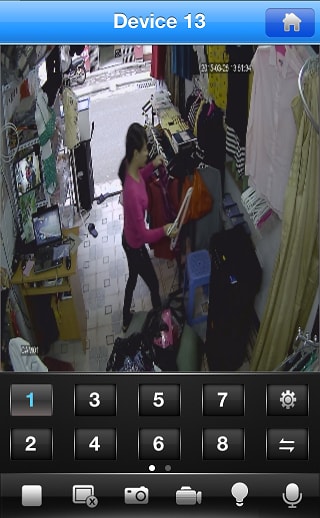
Như vậy chúng ta đã cài đặt xong. Bây giờ chúng ta sẽ điểm qua các chức năng chính của phần mềm nhé.
+ Device List: Cài này là để xem danh sách camera chúng ta vừa xem rồi.
+ Device Setting: Mục này chúng ta vào để cài đặt Video, Mạng, bạn không nên vào đây nếu không mất tiền oan do các bạn cài đặt sai
+ Local Playback: Xem lại hình ảnh bạn lưu trực tiếp trên điện thoại. ( Khi đang xem camera trên điện thoại bạn muốn ghi hình đoạn nào đó thì bên phần mềm có nút Rec, Phần mềm sẽ lưu vào đây sau khi xem)
+ Remote Playback: Xem lại hình ảnh truy xuất từ đầu ghi ( Anytime)
+ Local Snapshot: Mục này nó sẽ lưu lại ảnh nếu bạn chụp hình khi đang xem trên màn hình
+ Setting: Mục này cài đặt hiển thị phần mềm, vị trí quảng cáo, vị trí video.
+ About: Thông tin về phần mềm

So với Vmeyesuper thì Vacronviewer có cái hay là nó có thể xem một lúc nhiều hơn 4 camera như Vmeyesuper. Cho nên nhiều khách hàng vẫn thích dùng phần mềm này hơn. Mình sẽ chia sẽ cách sử dụng phần mềm này tới các bạn nhé.
Tương tự như việc sử dụng phần mềm Vmeyesuper thì để xem được camera port 34567 bạn cần tải về. Tải như thế nào thì y như trên mình sẽ vào vấn đề cài đặt cho nhanh nhé.

Bước 1: Cài đặt để xem camera.
Sau khi tải về bạn mở phần mềm Vacronviewer lên. Tại giao diện chính của Vacronviewer, bạn chọn mục Device List, chọn dấu cộng (+) ở góc trên phải màn hình tại đây hiện lên một số mục để điền thông tin như sau:
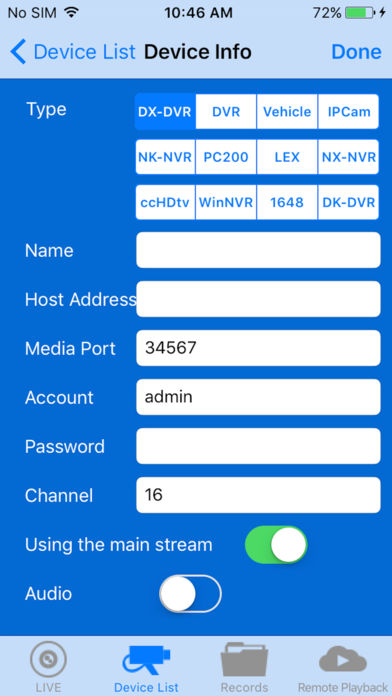
Chọn Done góc phải màn hình để kết thúc phần cài đặt thông số đầu ghi, phần mềm sẽ đưa bạn về giao diện chính của Device list và tất nhiên là có hiện lên tên thiết bị mà bạn vừa đăng ký.
Bước 2: Xem camera trực tiếp.
Tại mục Device List, bạn chọn tên thiết bị bạn vừa đăng ký, chọn mục Added to this device only, chọn tiếp Live View.
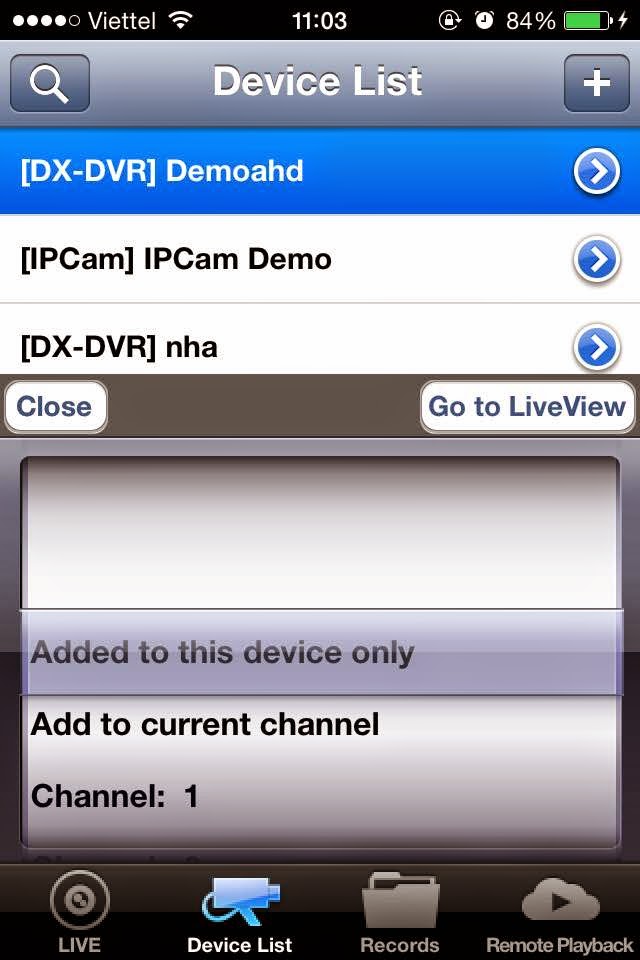
Lúc này bạn sẽ xem camera trực tiếp tại mục Live.
Bấm vào tên camera -> Go to Liveview để xem trực tiếp
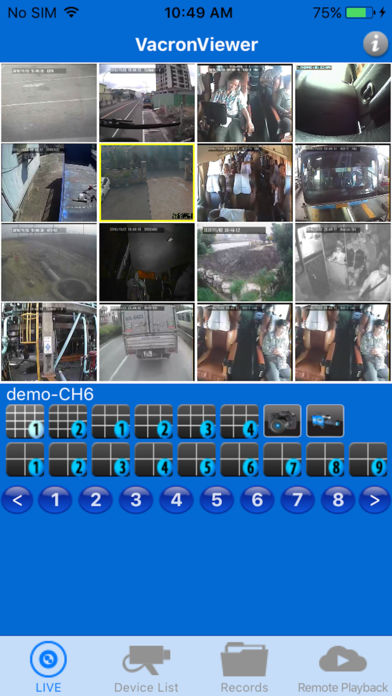
Bước 3: Xem lại hình ảnh lưu trữ
Bạn chọn mục Remote Playback bên dưới góc phải màn hình và điền các thông tin:
+ Ngày tháng năm: Ngày cần xem (lưu ý phải hợp lệ và là khoảng thời gian có dữ liệu tương ứng mà ổ cứng còn lưu, ví dụ Ổ cứng chỉ lưu khoảng 7 ngày thì bạn chỉ có thể xem 7 ngày trước ngày hiện tại, ngày thứ 8 sẽ không có dữ liệu)
+ Từ giờ -> Đến giờ
+ Tên camera cần xem
+ Channel số mấy (tương ứng camera số mấy cần xem)
=> Bấm nút Search
Tại mục kết quả sẽ hiển thị các khung thời gian cho bạn lựa chọn để xem. Thông thường mỗi file tương ứng 1 giờ, quý khách chọn vào file cần xem để xem lại kết quả ghi hình. Bạn có thể tua để xem nhanh hơn.

Tương tự như IOS bạn vào CHPlay tải Vacronviewer về và điền các thông tin như trên là bạn xem được camera nhé. Trong quá trình làm có khó khăn gì thì để lại lời nhắn mình hổ trợ nhé.
Đây làm một phần mềm xem được hầu hết các loại camera IP port 34567 khá phổ biến. Về chức năng và cách sử dụng trên điện thoại hệ điều hành IOS và Android đều giống nhau nên mình sẽ hướng dẫn các dùng trên Android thôi nhé. IOS bạn làm tương tự.
Bạn có 2 cách cài đặt xem camera trên phần mềm này. Cài đặt bằng tên miền trực tiếp để xem các camera có đầu thu ( Manual Add) và cách thứ 2 là cài đặt các camera ip port 34567 bằng wifi (Wifi Config). Mình sẽ hướng dẫn từng cách bên dưới.
Bước 1: Tải phần mềm Xmeye.
Truy cập vào ứng dụng CHPLAY, trên ô tìm kiếm các bạn gõ tên phần mềm là Xmeye, nó sẽ hiện ra phần mềm cho các bạn tải. Việc tải như thế nào thì tương tự như các phần mềm trên nhé.
Bước 2: Cấu hình tên miền xem camera port 34567 ( Manual Add )
Nếu đã tải sẵn phần mềm rồi thì nó hiện ra chữ MỞ. Nếu bạn chưa tải ứng dụng thì nhấn chữ CÀI ĐẶT để tải ứng dụng này về máy. Các bạn mở phần mềm lên và đây là giao diện login xmeye. Tiếp theo bạn nhấp vào Register user như hình dưới để ghi danh một tài khoản.
+ Điền user name mà bạn sẽ dùng để đăng nhập
+ Mật khẩu để bạn dùng đăng nhập
+ Xác nhận lại mật khẩu
+ Điền Email của bạn rồi nhấp vào ok

Tiếp tục bạn điền tài khoản vừa tạo vào để đăng nhập
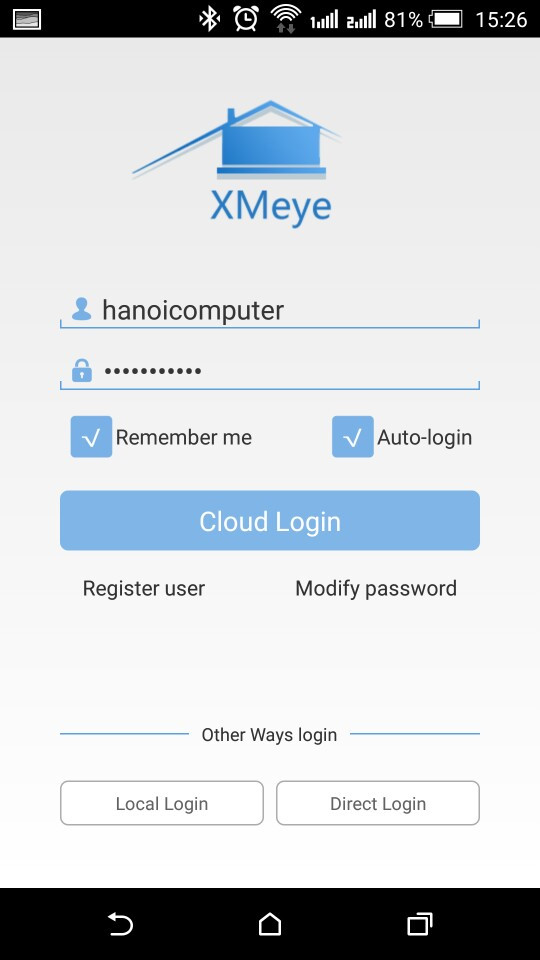
Sau khi đăng nhập thành công từ giao diện chính bạn nhấp vào dấu cộng để thêm thiết bị
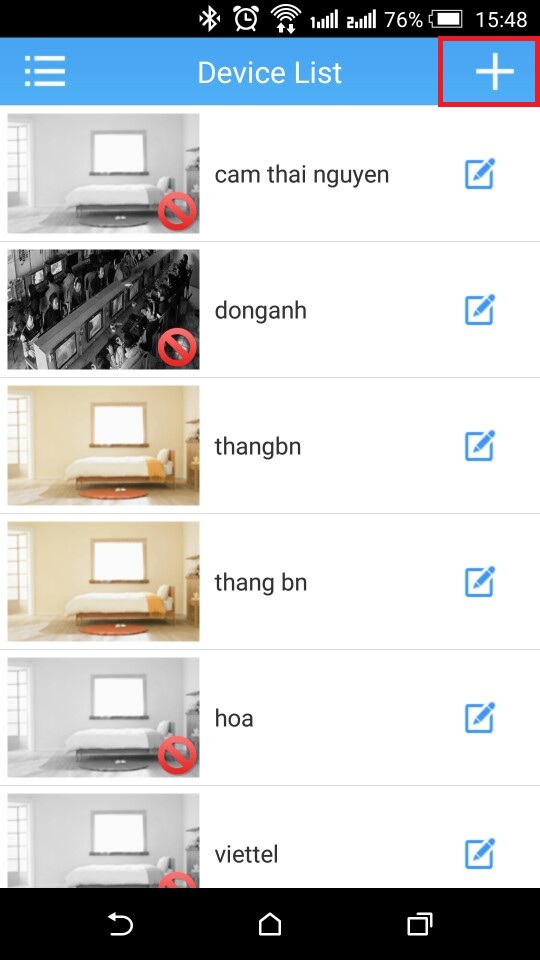
Điền thông tin thiết bị của bạn theo như hướng dẫn bên dưới nhé.
+ Bạn điền tên bất kỳ ví dụ 43 Thai Ha
+ Mục này bạn điền ID của thiết bị, ID thường là tên miền hoặc số Seri Number nhé
+ Mục này tùy chọn Port HTTP của thiết bị, mặc định để trống
+ Mục này bạn điền User của thiết bị, mặc định là admin
+ Mục này điền mật khẩu của thiết bị
+ Hoàn tất, bạn nhấp vào OK

Và đây là kết quả khi bạn làm đúng như trên nhé.
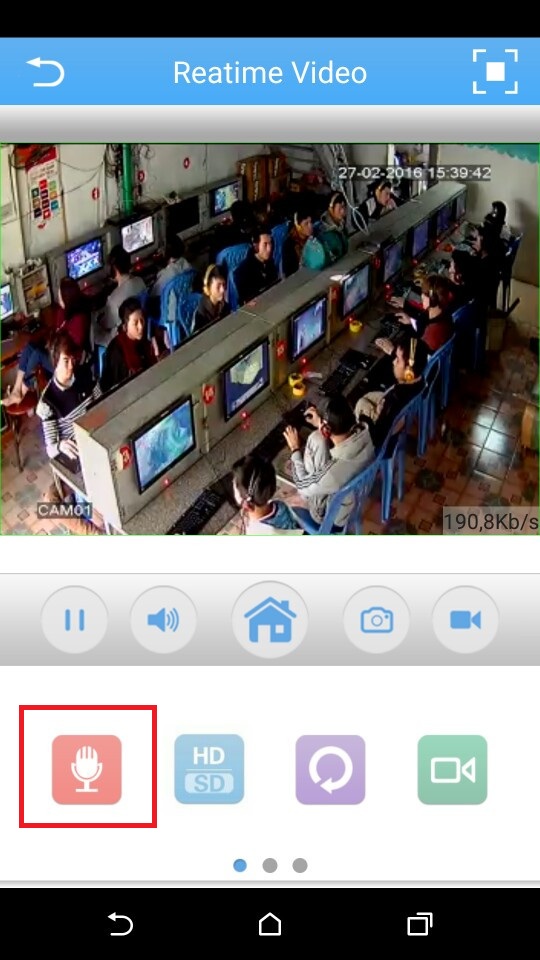
Bước 4. Cấu hình phần mềm Xmeye bằng Wifi ( Wifi Config )
Sau khi chọn thẻ Wifi config bạn tìm và điền mật mật khẩu Wifi nhà bạn và làm theo các tùy chọn trong hình bên dưới nhé. Bạn vào mục Wificonfig, nhấp lần lượt vào các ô 1-2-3-4 như hình dưới rồi chờ 120 giây để phần mềm quét dò tìm camera ip nhé. Chú ý là bạn cần reset camera sau khi nhấn vào số 4 nhé. Reset ở bên dưới camera có nút reset, lấy cây tăm chọc vào giữ 15s khi nào camera phát ra âm anh " Reset Factory... " là được.
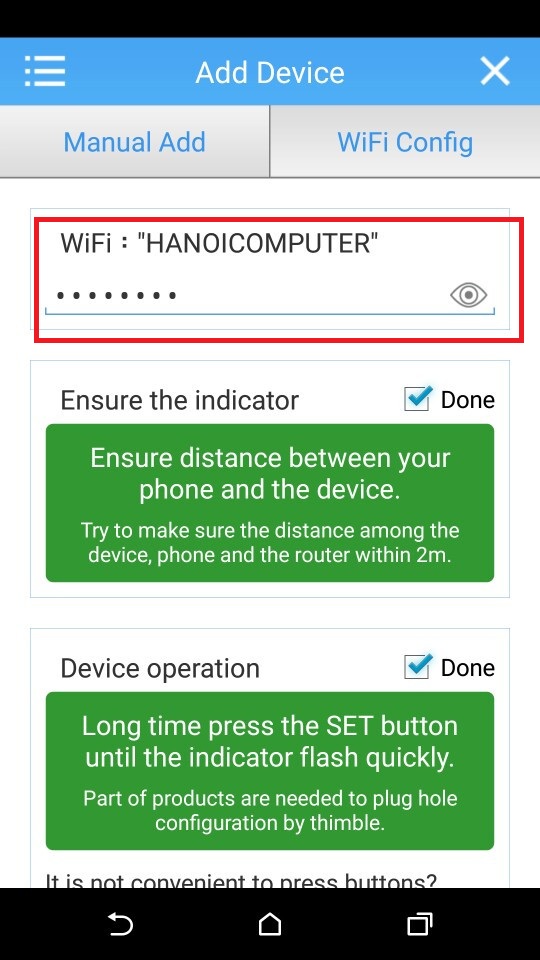
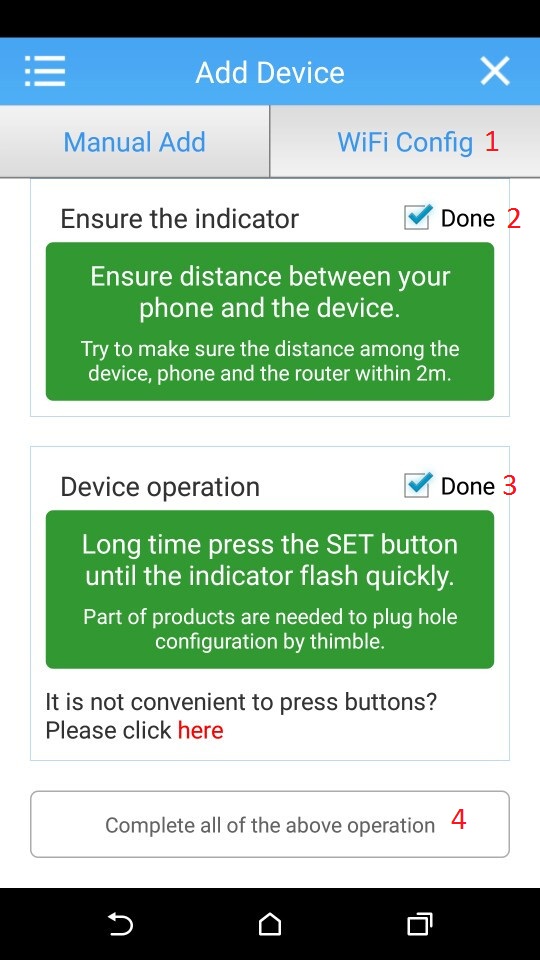
Phần mềm có hỗ trợ chuyển đổi chế độ xem HD hoặc SD vì vậy các bạn có thể tùy chỉnh chế độ xem phù hợp với tốc độ truyền đầu cuối của mạng internet và mục đích sử dụng.

Và đàm thoại 2 chiều.
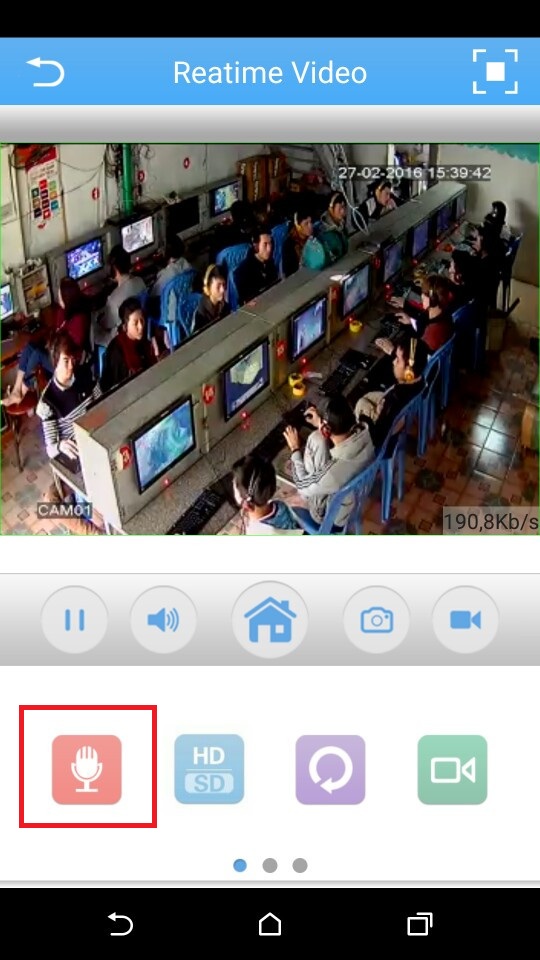
Bạn có thể xem video này để dễ thực hiện hơn nhé.
Để xem camera có port 34567 trên máy tính bạn dùng một phần mềm phổ biến nhất đó là CMS. Với phần mềm này bạn có thể xem camera của Vantech, Questek, Jtech, Gltech, Escort… Trong bài viết này mình sẽ hướng dẫn xem camera trực tiếp và xem lại video (Playback) từ đầu ghi hình camere bằng chương trình hỗ trợ CMS.
Bạn có thể tải phần mềm tại đây.
Vấn đề cài đặt bạn tự cài đặt nhé. Rất đơn giản cứ làm theo hướng dẫn của phần mềm là bạn có thể làm được. Mình sẽ hướng dẫn bạn cấu hình làm sao để xem được camera qua mạng trên CMS nhé.
Sau khi cài đặt xong ngoài Desktop xuất hiện 1 logo như bên dưới. Bạn nhấn đúp vào biểu tượng Icon xuất hiện ngoài màn hình Desktop để khởi chạy chương trình
Chọn ngôn ngữ sử dụng rồi nhấn OK
Chương trình đã khởi động thành công nhưng thông báo rằng bạn chưa thêm thiết bị nào vào trong chương trình CMS. Bạn nhấn OK để tiếp tục nha.
Từ giao diện chính của màn hình bạn chọn vào các mục theo thứ tự trong hình dưới nhé.
Tạo Zone như hình. Nhấn Zone List /Add Area. Nhập tên Zone sau đó nhấn OK để hoàn tất tạo Zone.
Tiến hành thêm thiết bị cần quan sát vd: đầu ghi hình, tiến hành như hình sau.
Đối với các thiết bị đầu ghi hình có hỗ trợ xem qua Cloud thì chúng ta có thể kích hoạt tính năng này và nhập số Serial vào chương trình.
Nhấn tên Zone sau đó chọn Add Device xuất hiện một bảng và nhập các thông tin cần thiết tương tự như hình. Nếu các bạn xem camera trong mạng LAN (mạng nội bộ) thì nhấn IP Search để chương trình tự tìm kiếm đầu ghi hình.
Nhấn OK để hoàn tất thêm đầu ghi. Nếu nhấn OK mà không có dòng thông báo lỗi nào thì các bạn đã thêm thành công ngược lại có thông báo thì cần kiểm tra lại các thông tin trên (có thể lỗi do sai thông tin về tên miền hoặc IP, username, password).
Sau khi thêm đầu ghi hình vào CMS thành công các bạn được chương trình đưa trở về giao diện chính của CMS tại đây có thể xem được camera.
Nhấn đúp vào tên thiết bị vừa thêm vào để đăng nhập và xuất hiện thông báo như hình là đã kết nối thành công.
Nhấn giữ chuột để kéo tên thiết bị thả vào các ô bên phải để hiển thị các camera đang kết nối. Vậy là bạn đã sử dụng được phần mềm xem camera port 34567 trên máy tính rồi đó. Cũng không quá khó khăn đúng không nào.
Tiếp theo mình xin hướng dẫn xem lại camera từ chương trình CMS.
Từ giao diện chính của chương trình sau khi đăng nhập vào xem thành công ta chọn Playback
Sau đó xuất hiện bảng Playback ta chọn các thông số như hình dưới.
Trên đây là toàn bộ hướng dẫn sử dụng các phần mềm xem camera port 34567 trên máy tính cũng như điện thoại. Hi vọng bài viết này giúp ích cho bạn, nếu bài viết hay hãy chia sẽ để mọi người cùng biết coi như đó là công mình viết bài
Xin cám ơn và chúc các bạn thành công.