

Xin chào các bạn kỹ thuật viên cũng như quý khách hàng, ở lần trước mình có hướng dẫn các bạn cách xem camera dahua trên máy tính. Trong bài viết này mình sẽ hướng dẫn cách cài đặt phần mềm xem camera Dahua trên điện thoại.
Hiện nay có 3 dòng điện thoại được sử dụng nhiều nhất đó là: IOS ( Iphone, Ipad ) , Android ( Samsung, HTC, Sony…), Windows Phone ( các dòng điện thoại cảm ứng của Nokia ). Mình sẽ hướng dẫn từng dòng một để cho bạn nào dùng điện thoại nào thì xem phần mình cần xem thôi nhé.
Chuẩn bị:
+ Điện thoại hoặc máy tính bảng có kết nối Internet: 3G hoặc Wifi
+ Tất nhiên là cấu hình xem qua mạng, mở port các kiểu ok rồi mới làm được việc này nhé.
Trên điện thoại hệ điều hành IOS như Iphone, Ipad phần mềm xem camera Dahua các bạn tải phần mềm iDMSS Lite nhé.
Bước 1: Tải phần mềm iDMSS Lite về điện thoại
+ Mở điện thoại lên mở Appstore lên.
+ Tìm đến mục tìm kiếm trong Appstore .
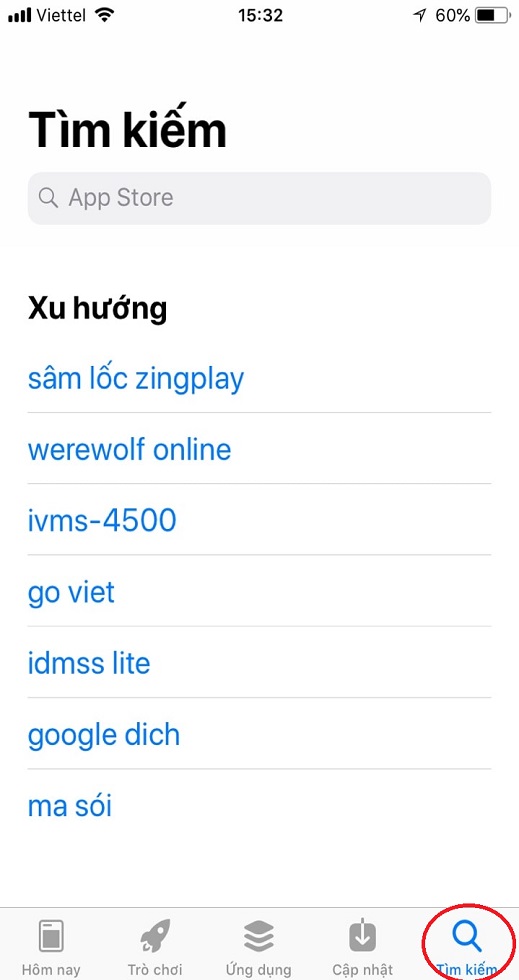
+ Tìm phần mềm iDMSS Lite sau đó bấm cài đặt ( nếu lần đầu cài đặt hoăc mở nếu đã cài đặt rồi. Của mình đã cài rồi nên nó để mở nhé).
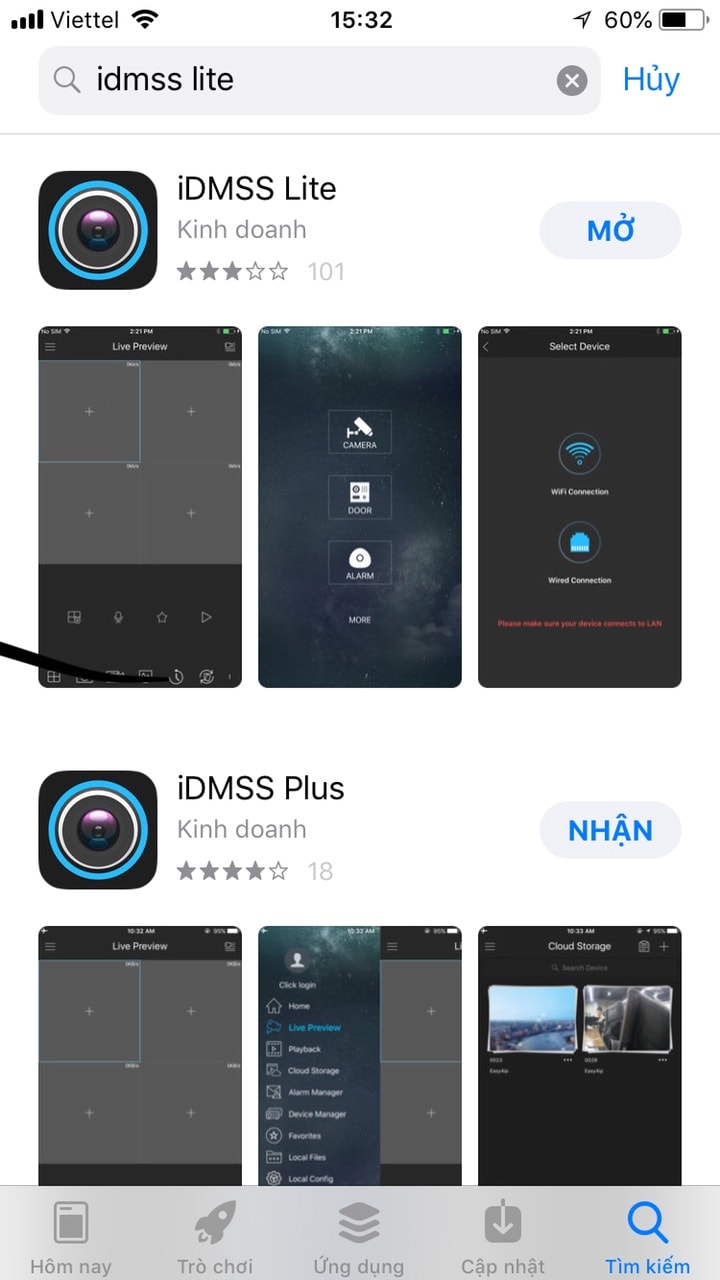
Bước 2: Cài đặt để xem camera Dahua trên iphone.
+ Sau khi cài đặt thành công thì trên màn hình điện thoại xuất hiện 1 icon như hình dưới.

+ Mở phần iDMSS Lite lên. Ở đâu các bạn chọn Camera nhé, riêng Cửa thì khi bạn kết hợp camera với cửa thông minh thì bạn sẽ sử dụng chức năng này. Mục Alarm là báo động, khi kết nối camera với các thiết bị báo động như loa, công tắc từ… thì bạn chọn mục đó nhé.
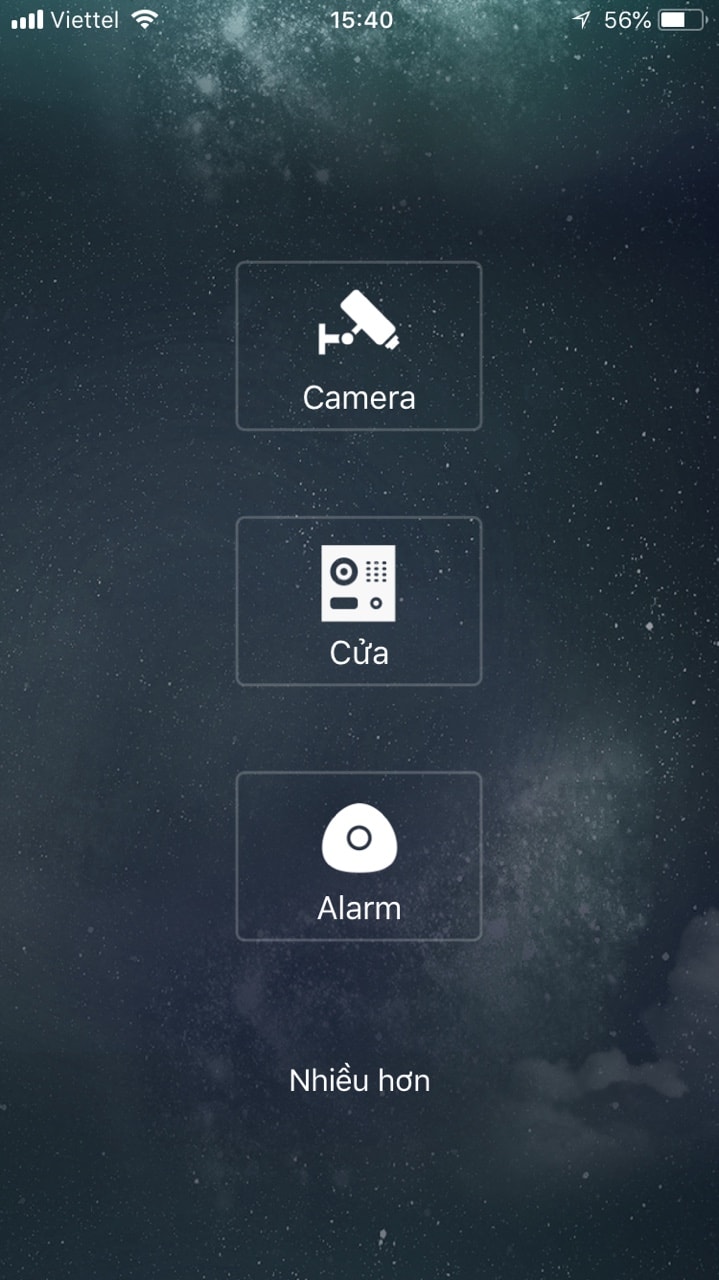
+ Sau khi chọn camera một giao diện mới xuất hiện. Các bạn chọn vào biểu tượng dấu 3 gạch ở góc trên bên phải.
+ Sau đó chọn mục Quản lý thiết bị.
+ Một cửa sổ xuất hiện, các bạn bấm vào dấu + ở góc trên bên phải. Một giao diện khác xuất hiện.
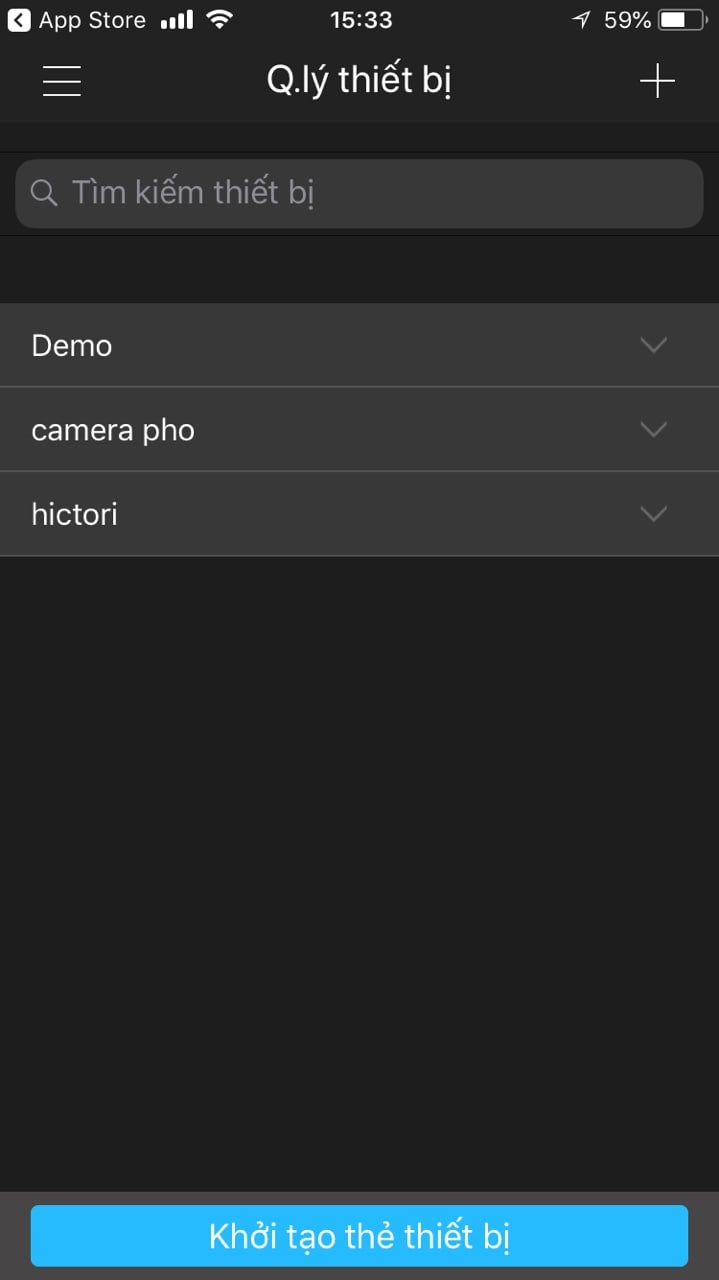
Khi nhấp vào dấu +, ở đây các bạn sẽ thấy 4 cách kết nối dành cho camera ip Dahua hoặc đầu thu camera Dahua.
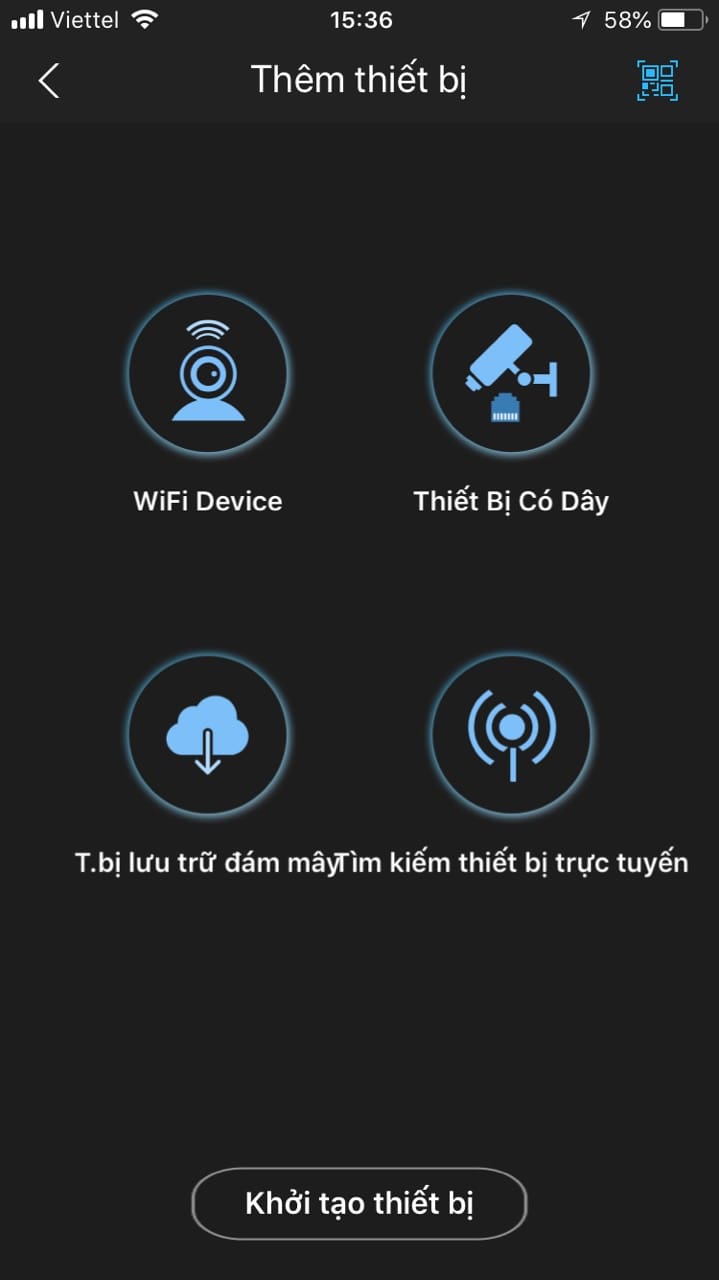
*** Thiết bị lưu trữ đám mây: Đây là chức năng mới của phần mềm cho phép bạn mua dung lượng trên đám mây để lưu trữ dữ liệu camera lên trên đó nhé. Các bạn có thể đăng ký 1 tài khoản rồi tự tìm hiểu chức năng này.
*** Tìm kiếm thiết bị trực tuyến: Thì với chức năng này nếu bạn đã kết nối camera IP hoặc đầu ghi hình Dahua vào hệ thống mạng thì bạn có thể dùng chức năng này dò tìm các thiết bị đang online. Đây là cách để kiểm tra thiết bị đã kết nối thành công hay chưa. Chú ý là di dộng của của bạn phải bắt wifi chung với mạng của kết vào thiết bị.
*** Wifi thiết bị: Đây là chức năng dành cho camera IP wifi của Dahua hoặc các hãng camera sử dụng chip CVI như Benco, Questek Win…
Nếu bạn đang lắp camera ip wifi của Dahua thì bạn chọn Wifi thiết bị. Sau đó quét mã QR và xem camera Dahua từ xa qua mạng bằng chức năng P2P ( Cloud )
+ Chọn thiết lập wifi nếu camera chưa kết nối vào wifi.
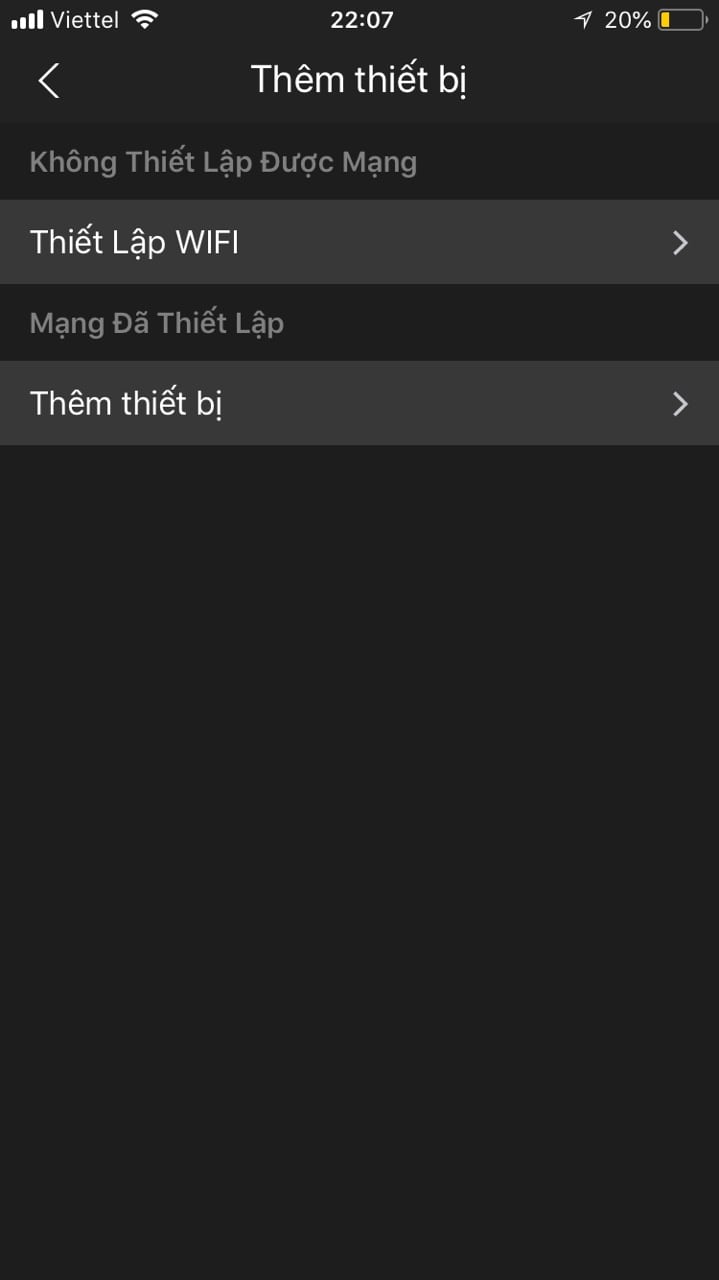

+ Chọn thêm thiết bị nếu camera đã kết nối vào Wifi. Ở đây bạn sẽ xem camera wifi Dahua bằng P2P hay còn gọi xem bằng Cloud nhé.
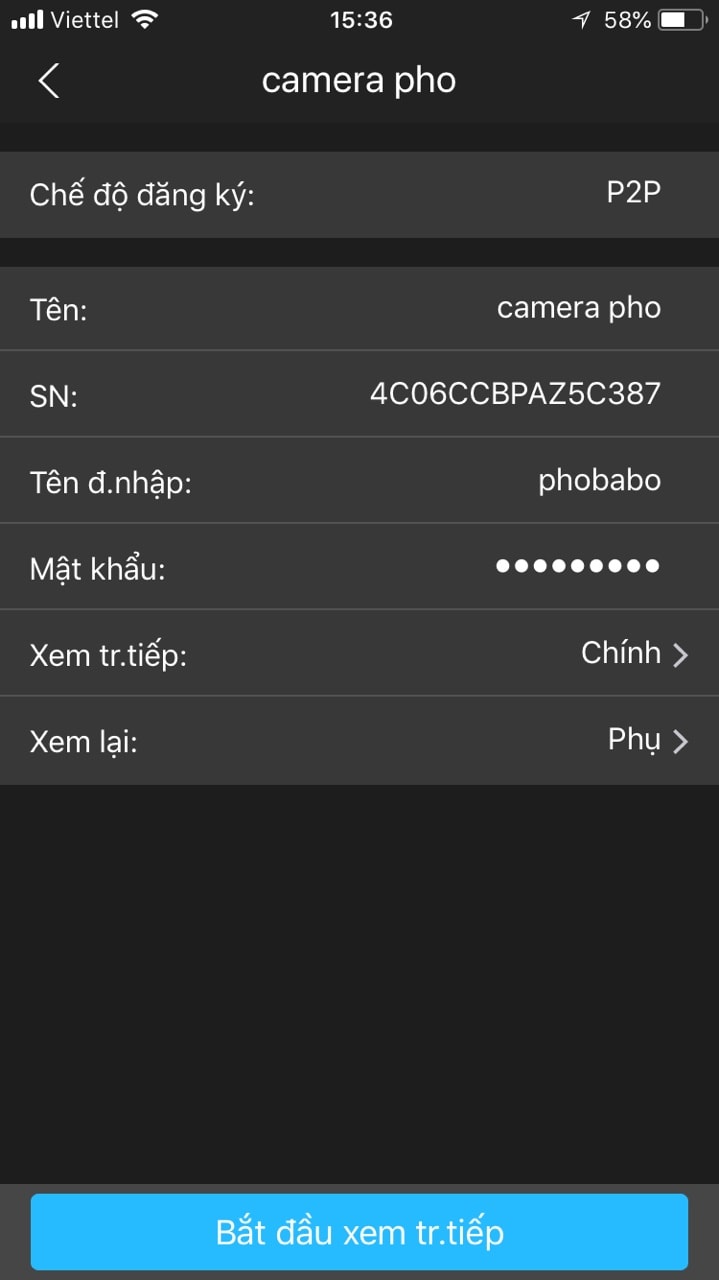
*** Thiết bị có dây: Chức năng này dành riêng cho hệ thống camera HDCVI hoặc camera IP có dây của Dahua. Ở mục này sẽ có 4 cách cài đặt xem camera Dahua đó là P2P, Địa chỉ/Tên miền, Dahua DDNS, Quick DDNS. Mình sẽ hướng dẫn từng chức năng một để bạn dễ hình dung.
!!!. Xem camera Dahua bằng Cloud hay P2P.
+ Tên: Tùy bạn đặt sao cho dễ phân biệt.
+ SN: Chính là số Seri Number của thiết bị, bạn có thể tìm ở trên vỏ hộp hoặc trên thân thiết bị. Chú ý bạn phải kích hoạt chức năng P2P trên đầu ghi hoặc camera thì bạn mới sử dụng được chức năng này nhé. Để kích hoạt bạn xem bài viết “ xem camera Dahua trực tuyến trên máy tính “ tìm đến mục kích hoạt P2P nha.
+ Tên đăng nhập: Bạn điền tên đăng nhập của camera ip hoặc đầu thu camera Dahua vào. Thường để mặc định là Admin.
+ Mật khẩu: Điền mật khẩu đầu thu hoặc camera Dahua vào. Nếu quên bạn có thể xem bài viết “ Reset mật khẩu đầu ghi Dahua “
+ Xem tr.tiếp: Chức năng này là chọn chất lượng xem. Bạn muốn xem nét thì chọn chính, còn xem trung bình thì chọn phụ. Tùy vào độ mạnh yếu của mạng nhà bạn
+ Xem lại: Tương tự như xem trực tiếp.
Cuối cùng bấm vào bắt đầu xem trực tiếp ở bên dưới. Nếu bạn xem được camera thì bạn đã cấu hình thành công còn ngược lại thì bạn kiểm tra lại nhé.
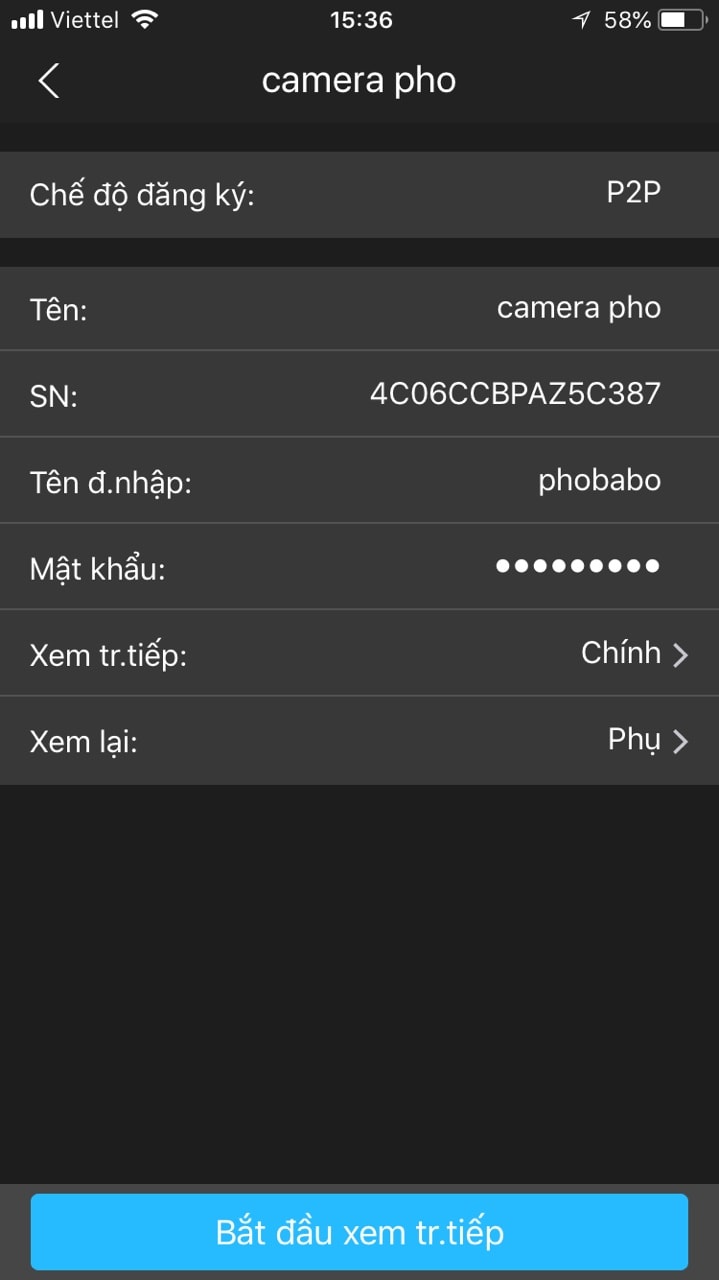
!!!. Xem camera Dahua bằng tên miền.
Ở đây mình nói dến tên miền DNSDYN nhé. Trước tiên bạn cần mua một tên miền nếu chưa có. Ở công ty mình bán với giá 400,000đ/1 năm.
+ Tên: Tên gì tùy bạn
+ Địa chỉ: Tên miền bạn vừa được nhà cung cấp cấp cho nó có dạng: abc.dyndns.org/tv/info
+ Cổng: Nếu chưa đổi thì mặc định là 37777.
+ Tên đăng nhập: Bạn điền tên đăng nhập của camera ip hoặc đầu thu camera Dahua vào. Thường để mặc định là Admin.
+ Mật khẩu: Điền mật khẩu đầu thu hoặc camera Dahua vào
+ Xem tr.tiếp: Chức năng này là chọn chất lượng xem. Bạn muốn xem nét thì chọn chính, còn xem trung bình thì chọn phụ. Tùy vào độ mạnh yếu của mạng nhà bạn.
Cuối cùng bấm vào bắt đầu xem trực tiếp ở bên dưới. Nếu bạn xem được camera thì bạn đã cấu hình thành công còn ngược lại thì bạn kiểm tra lại nhé.
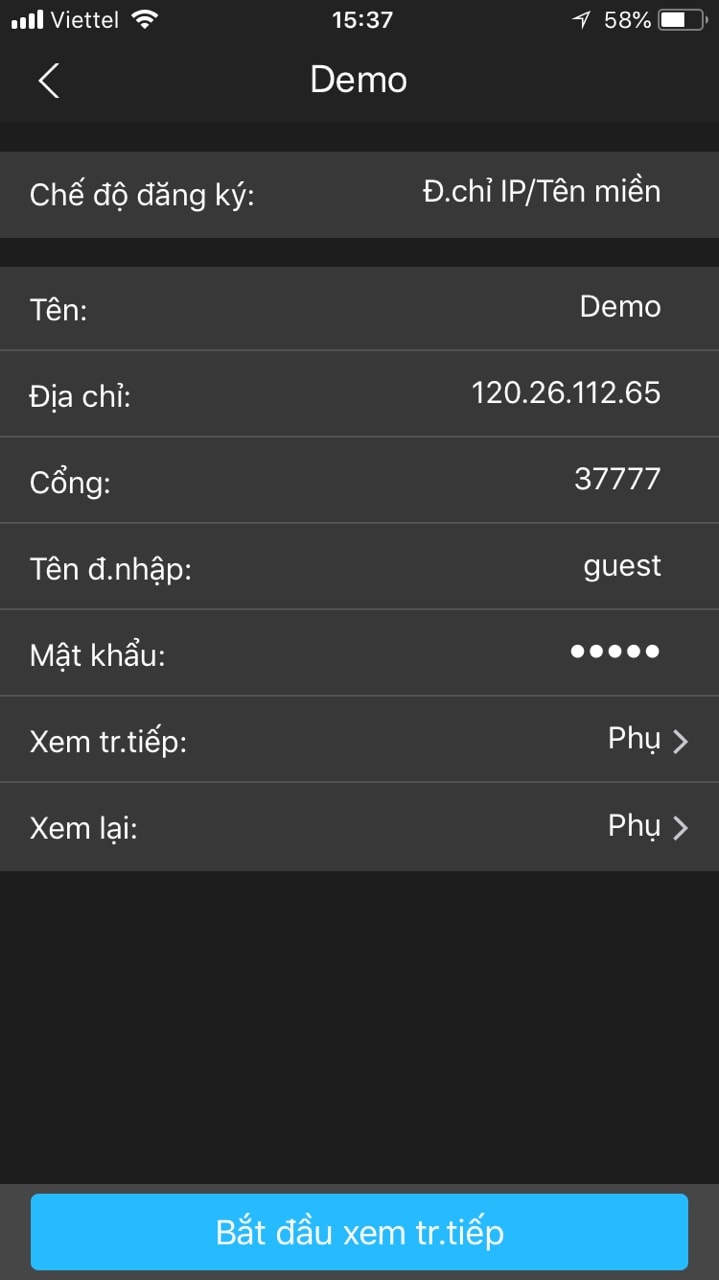
!!!. Xem camera Dahua bằng tên miền miễn phí của Dahua.
Với cách này bạn cần đăng ký 1 tên miền miễn phí tại dahuaddns.com nhé. Tuy nhiên so với Dyndns thì tên miền miễn phí nó chậm hơn do nó không có mở port trên đầu ghi nhé.
+ Tên: Tên gì tùy bạn
+ Địa chỉ: Tên miền bạn vừa tạo trên trang dahuaddns.com: abc. dahuaddns.com
+ Tên đăng nhập: Bạn điền tên đăng nhập của camera ip hoặc đầu thu camera Dahua vào. Thường để mặc định là Admin.
+ Mật khẩu: Điền mật khẩu đầu thu hoặc camera Dahua vào.
+ Xem tr.tiếp: Chức năng này là chọn chất lượng xem. Bạn muốn xem nét thì chọn chính, còn xem trung bình thì chọn phụ. Tùy vào độ mạnh yếu của mạng nhà bạn.
Tiếp theo bấm vào bắt đầu xem trực tiếp ở bên dưới. Nếu bạn xem được camera thì bạn đã cấu hình thành công còn ngược lại thì bạn kiểm tra lại nhé.
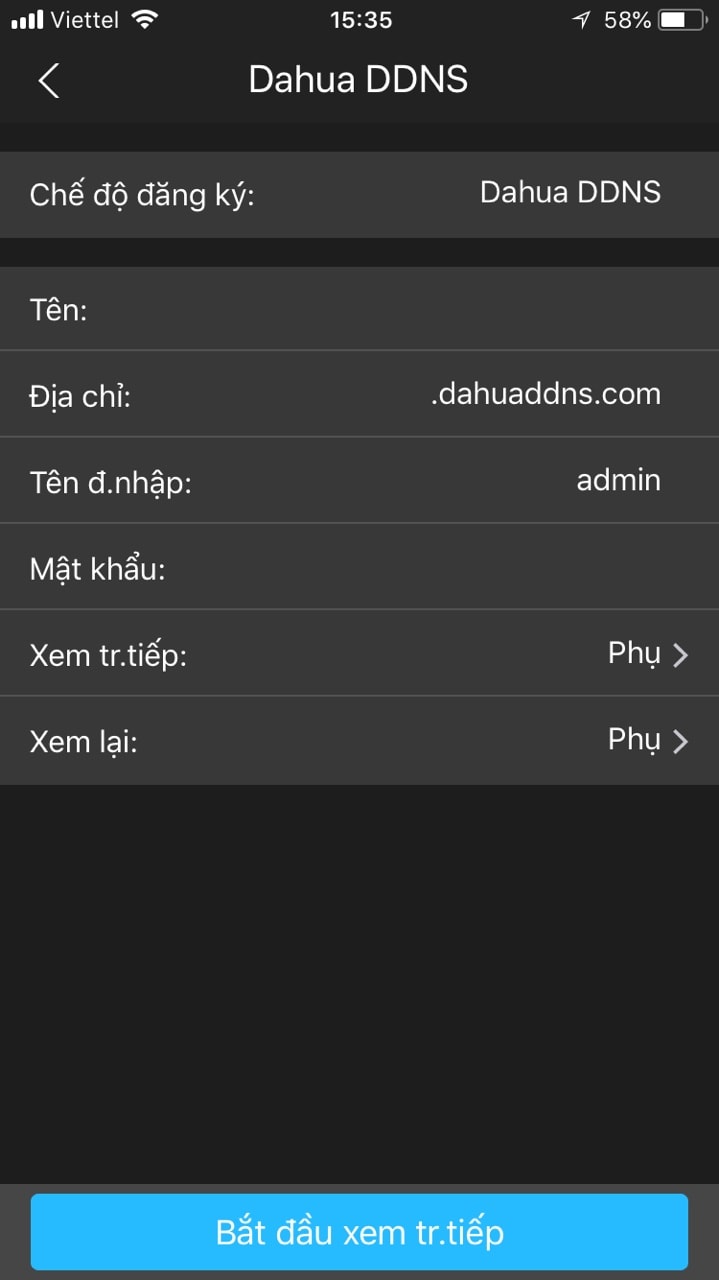
!!!. Quick DDNS: Tương tự như DAHUADDNS các bạn tự tham khảo nhé. Rất đơn giản.
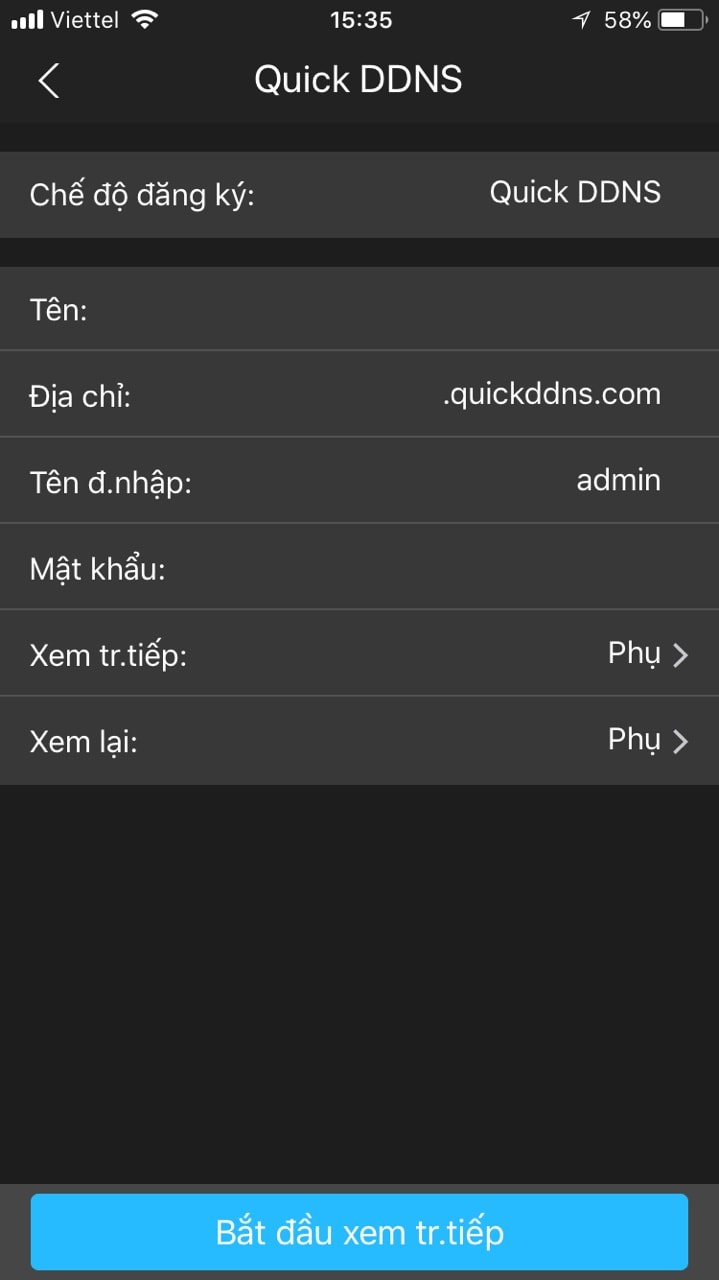
Lưu ý là các bạn nên cấu hình 1 trong 4 cách trên thôi nhé. Thường thì dùng 2 cách đầu nhiều nhất.
Sau khi cấu hình thành công chúng ta sẽ xem camera trên điện thoại bằng các bước đơn giản sau đây.
Nhấp vào dấu 3 gạch ở góc trên bên trái, chọn xem trực tiếp.
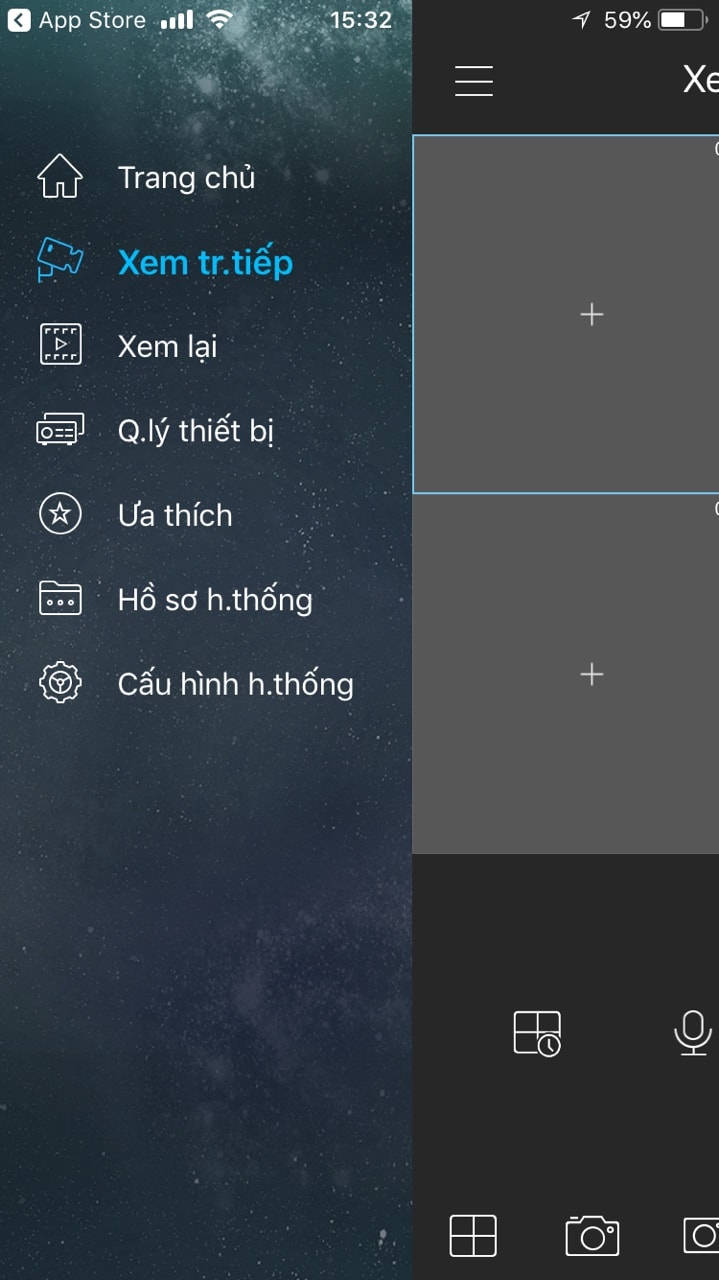
Bấm vào biểu tượng máy quay phim ở góc trên bên phải, phần mềm đưa ta đến danh sách các thiết bị chúng ta đã tạo ở trên. Lưu ý là các tên các bạn đặt khi nãy sẽ xuất hiện ở đây.
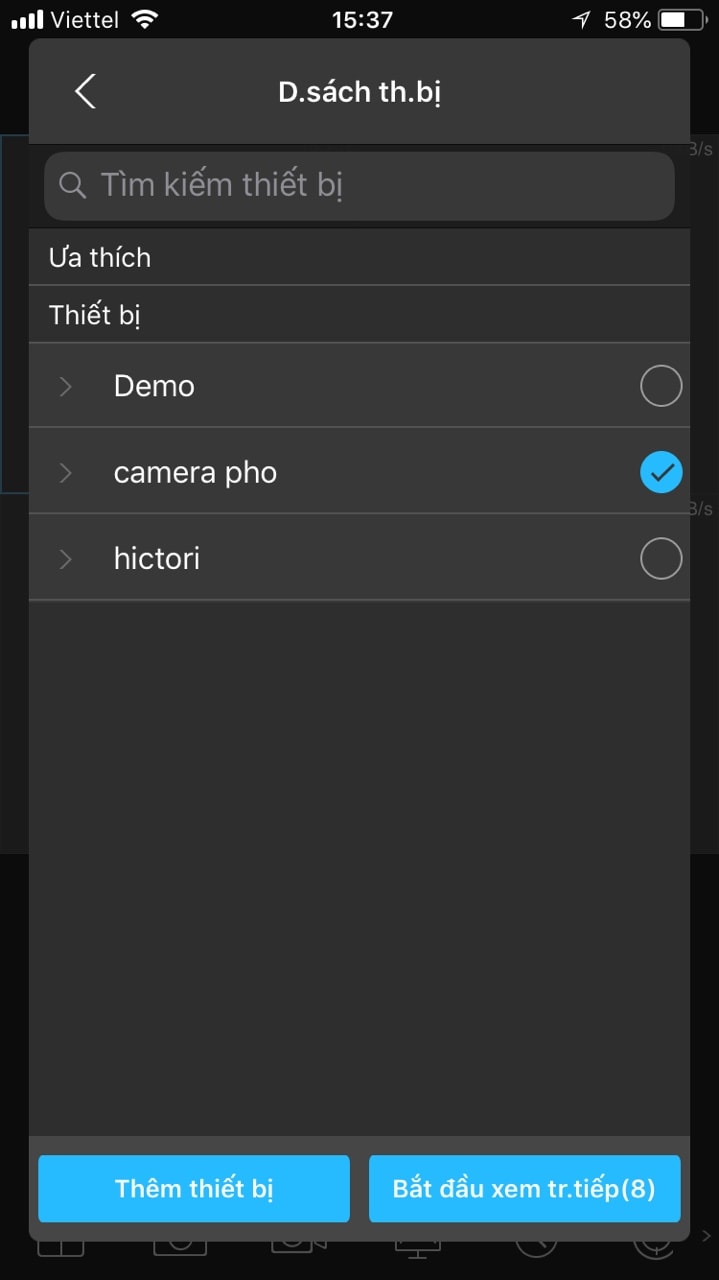
Bạn nhấp chọn vào thiết bị muốn xem rồi bấm bắt đầu xem trực tiếp ở dưới.
Và đây là kết quả. Nếu bạn chưa xem được thì bạn cần kiểm tra các bước trên hoặc kiểm tra kết nối của thiết bị với hệ thống mạng nhé.
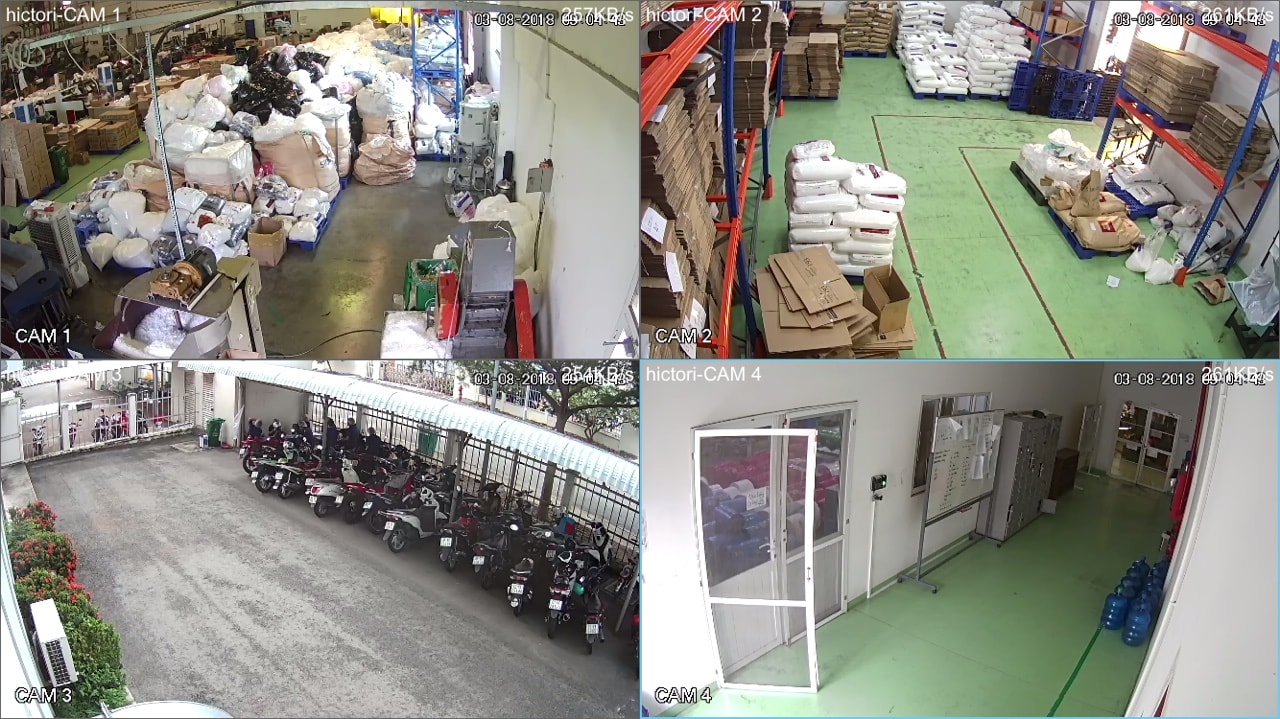
Trên lúc xem trực tiếp có thêm một số chức năng (theo thứ tự từ trái sang) bên dưới như: Thay đổi số ô khi xem 1 4 8 16, chụp ảnh màn hình, quay phim màn hình, thay đổi độ nét khi xem ( các bạn nhấp vào đây và chọn hình thứ 4 từ bên trái tính qua để hình nét hơn nhé.)
Ngoài chức năng xem trực tiếp thì iDMSS Lite còn hổ trợ xem lại camera trên điện thoại. Các bước thực hiện như sau.
Chọn vào dấu 3 gạch ở góc trên bên trái chọn Xem lại. Một giao diện xuất hiện bên dưới.
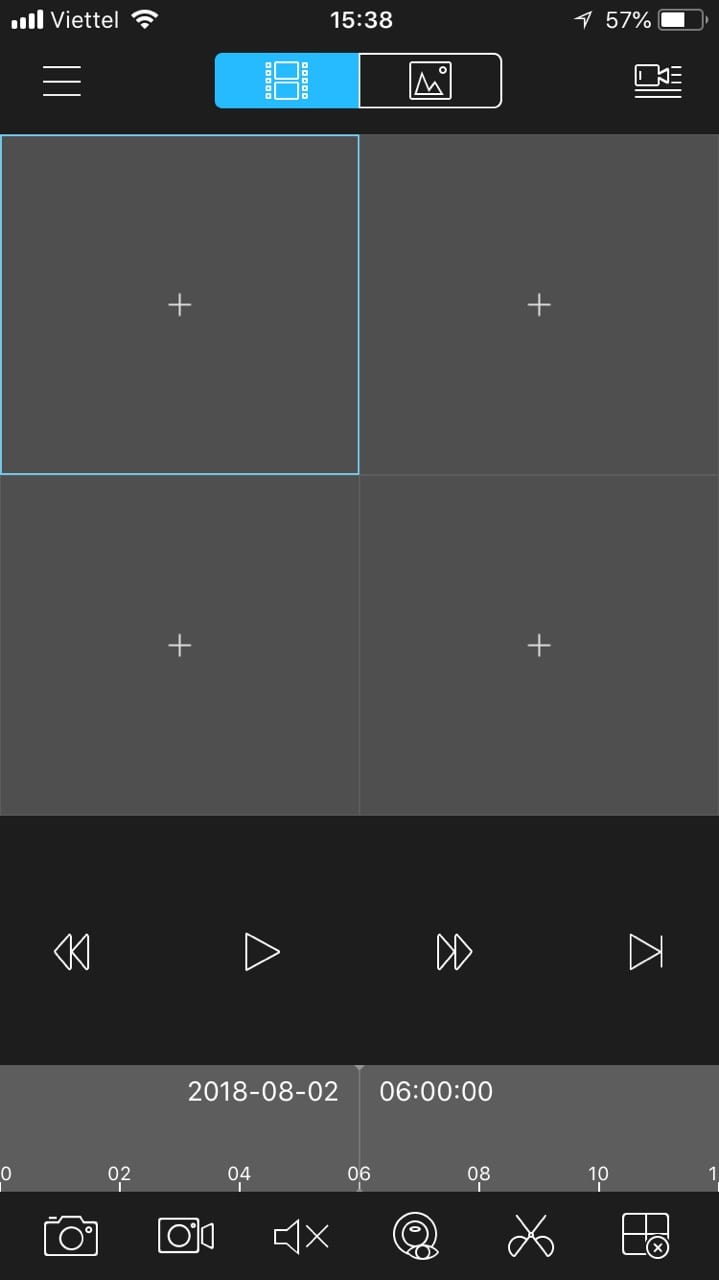
Chọn vào biểu tượng máy quay phim ở góc trên bên phải. Một giao diện mới xuất hiện ở đây các bạn chọn thời gian bắt đầu và thời gian kết thúc để xem lại.
Kiểu ghi thì các bạn để mặc định là tất cả nhé.
Thiết bị các bạn chọn thiết bị muốn xem sau đó chọn camera cần xem. Cuối cùng bấm Bắt đầu phát lại.
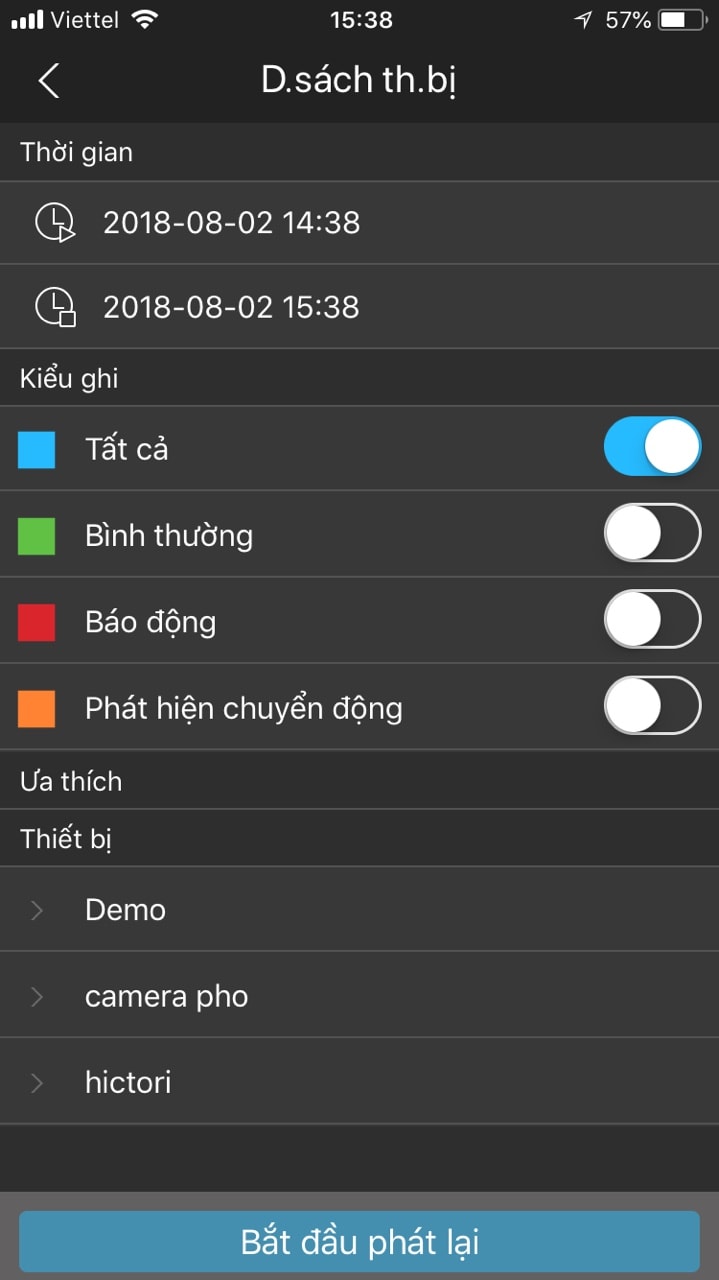
Và đây là kết quả. Nếu bạn không xem lại được thì cần kiểm tra đầu ghi hay camera đã có bộ nhớ chưa nhé. Hoặc có rồi mà bộ nhớ bị hư thì thay thế nhé.
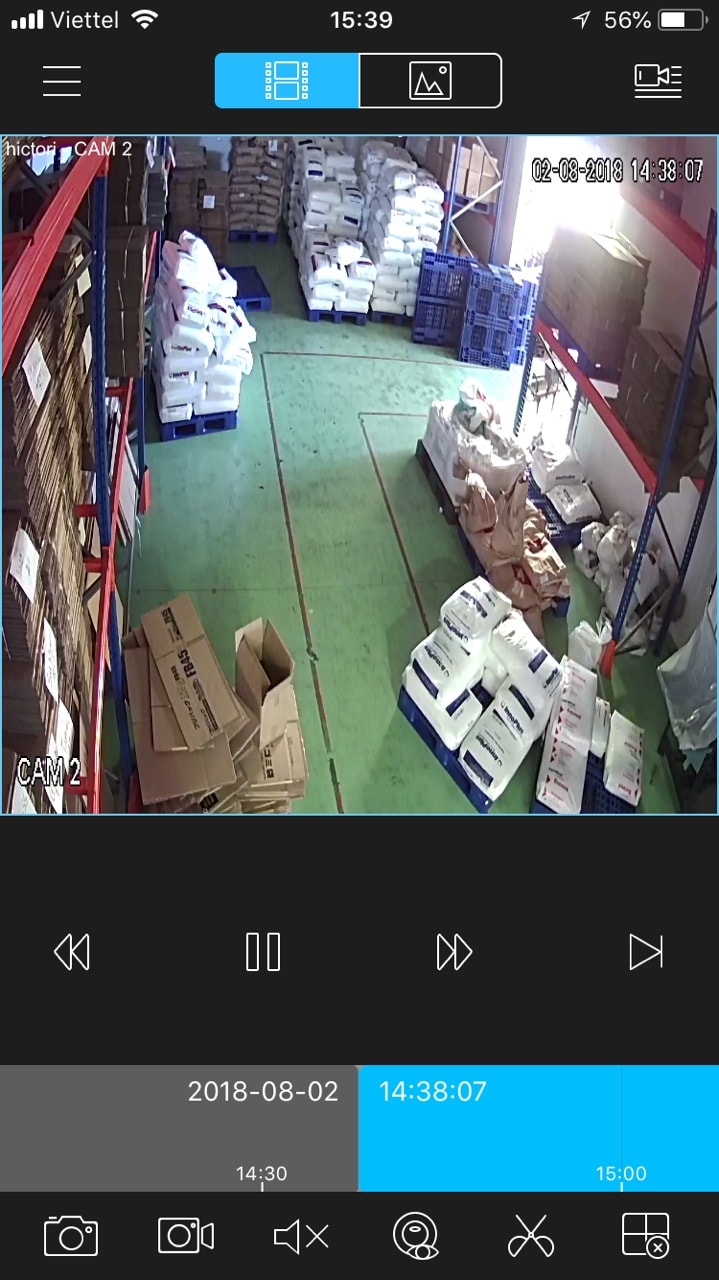
Trong chức năng xem lại các bạn có thể kéo tới các đoạn cần xem bằng cách vút đường màu xanh da trời qua trái nhé. Ngoài ra iDMSS Lite còn hổ trợ cắt đoạn video cần thiết để lưu vào bộ nhớ điện thoại. Với mục đích là chia sẽ lên FB, Youtube…
>>>Camera lưu được bao nhiêu ngày
Trên đây là toàn bộ hướng dẫn xem camera Dahua qua điện thoại hệ điều hành IOS như IPhone, IPAD. Trong quá trình làm nếu có vấn đề khó khăn vui lòng để lại lời nhắn bên dưới. Hoặc liên hệ qua 0989 352 251 để được hổ trợ.
Tương tự như IOS thì với hệ điều hành Android để xem camera hãng Dahua bạn cần tải một phần mềm có tên là gDMSS Lite. Chúng ta bắt đầu download và cài đặt nhé.
Bước 1: Download phần mềm gDMSS Lite từ cửa hàng CHPlay.
+ Mở CHPlay trên điện thoại của bạn lên
+ Tìm phần mền có tên gDMSS Lite, sau đó tải về và cài đặt bình thường nhé.
Bước 2: Cài đặt phần mềm gDMSS Lite
+ Sau khi tải về trên màn hình xuất hiện một icon bạn mở lên và có giao diện như bên dưới.
+ Bạn chọn vào mục camera nhé, các mục còn lại có chức năng thế nào thì ở trên mình đã nói rồi.
+ Nhấp vào dấu 3 gạch ở góc trên bên trái.
+ Chọn quản lý thiết bị.
+ Nhấp vào dấu + ở góc trên bên phải
+ Một của sổ xuất hiện với 6 chức năng như hình dưới. Trong phạm vi bài viết này mình sẽ hướng dẫn 3 chức năng được dùng nhiều nhất để xem camera Dahua đó là P2P, Tên miền, DahuaDDNS.
!!!. Xem camera Dahua trên điện thoại Android bằng tên miền Dyndns.
Ở đây mình nói dến tên miền DNSDYN nhé. Trước tiên bạn cần mua một tên miền nếu chưa có. Ở công ty mình bán với giá 400,000đ/1 năm.
+ Tên: Tên gì tùy bạn
+ Địa chỉ: Tên miền bạn vừa được nhà cung cấp cấp cho nó có dạng: abc.dyndns.org/tv/info
+ Cổng: Nếu chưa đổi thì mặc định là 37777.
+ Tên đăng nhập: Bạn điền tên đăng nhập của camera ip hoặc đầu thu camera Dahua vào. Thường để mặc định là Admin.
+ Mật khẩu: Điền mật khẩu đầu thu hoặc camera Dahua vào
+ Xem tr.tiếp: Chức năng này là chọn chất lượng xem. Bạn muốn xem nét thì chọn chính, còn xem trung bình thì chọn phụ. Tùy vào độ mạnh yếu của mạng nhà bạn.
Cuối cùng bấm vào bắt đầu xem trực tiếp ở bên dưới. Nếu bạn xem được camera thì bạn đã cấu hình thành công còn ngược lại thì bạn kiểm tra lại nhé.
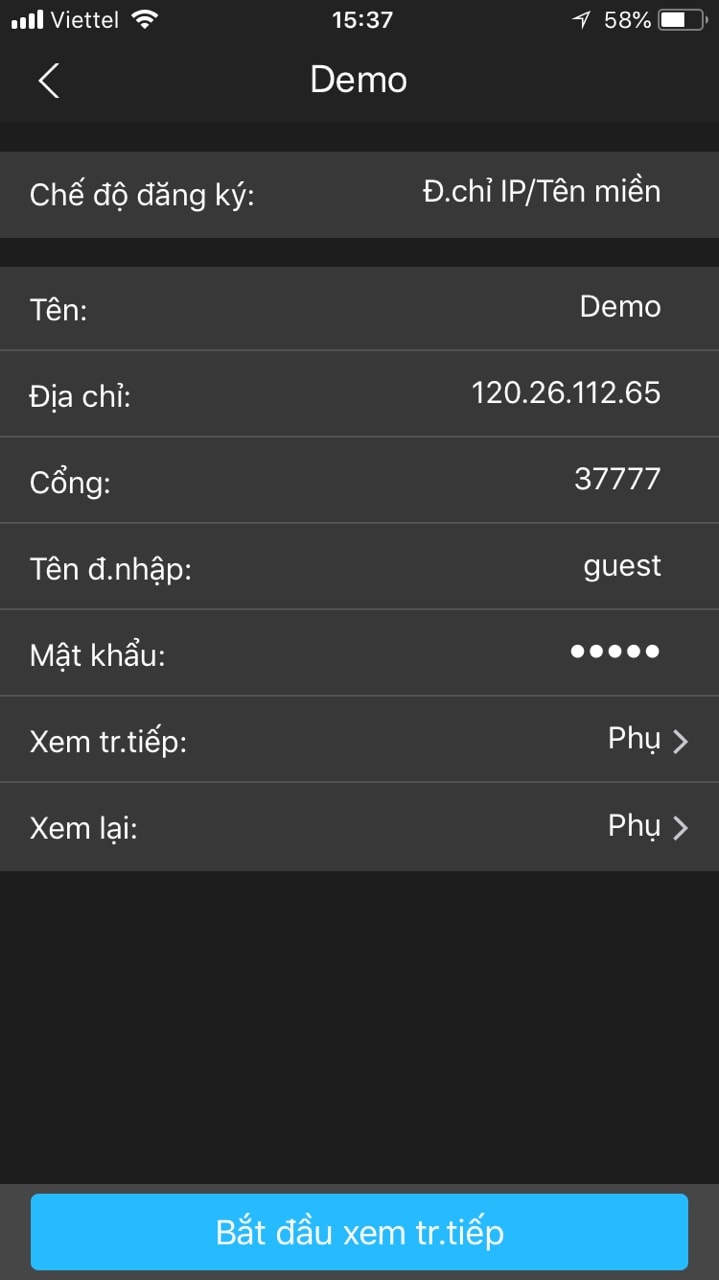
!!!. Xem camera Dahua trên điện thoại Android bằng P2P.
!!!. Xem camera Dahua trên điện thoại Android bằng DahuaDDNS.
Lưu ý : Những thiết bị bạn đã "Thêm thiết bị" sẽ được tự động lưu lại trong mục "Quản lý thiết bị" theo "Tên" mà bạn đã đăng ký ở trên. Những lần sau bạn chỉ cần chọn "Tên" của thiết bị rồi chọn "Xem trực tiếp" là được.
Trước tiên bạn chọn dấu 3 gạch ở góc trên bên trái vào Menu chính --> Xem lại.
Ấn vào dấu + ở giữa các ô hoặc ấn vào biểu tượng quay phim ở góc trên bên phải để chọn các thiết bị camera cần xem.
Tại đây bạn cần chọn thời gian bắt đầu và kết thúc, chọn kiểu ghi ( để mặc định ) chọn thiết bị và camera nào cần xem nhé.
Và đây là kết quả, chú ý bạn có thể sử dụng các chức năng khác bên dưới ngoài chức năng xem lại nhé.
Chúc bạn thành công!
Vì do hệ điều hành Windows Phone không phải là mã nguồn mở, và vì tính chất bảo mật, nên việc viết phần mềm tương tác với chúng không đơn giản. Chính vì thế, phần mềm xem Camera Dahua dùng cho Windows Phone có các tính năng rất hạn chế như sau:
Mình sẽ cố gắng hướng dẫn các bạn cài đặt phần mềm này để xem được camera dahua trên điện thoại chạy hệ điều hành Windows Phone nhé.
Bước 1: Vào Store tìm phần mềm wDMSS, chọn phiên bản mà bạn muốn cài (ở đây mình chọn bản wDMSS Lite).
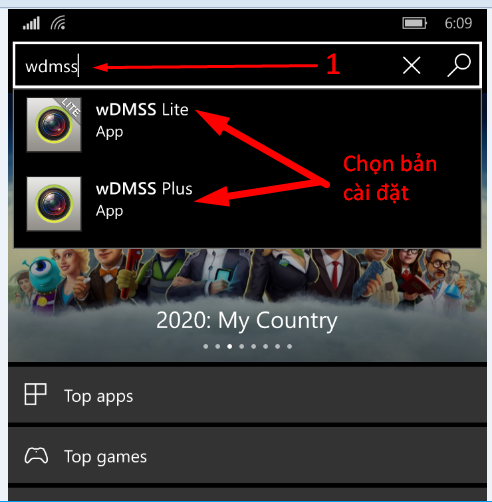
Bước 2: Sau khi cài đặt xong, bạn chạy phần mềm, và làm theo như hình để thêm đầu ghi Dahua vào phần mềm.
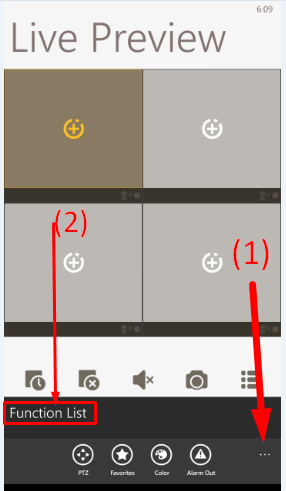
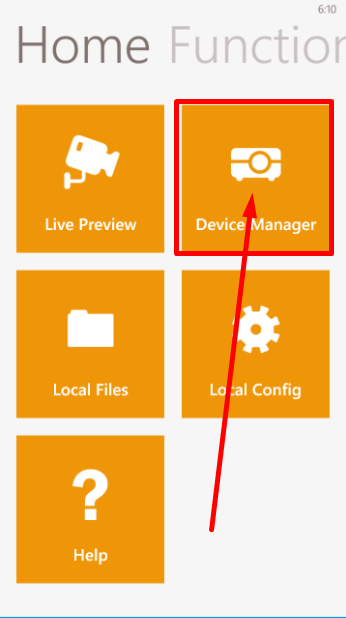
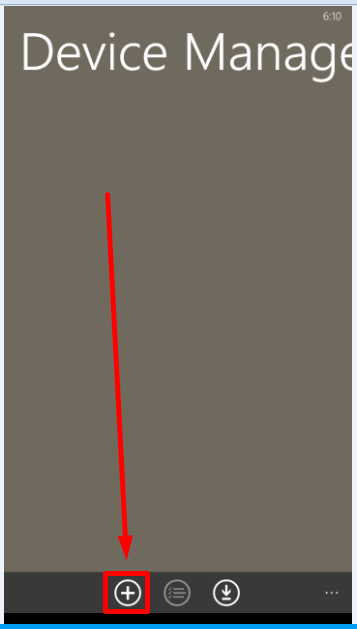
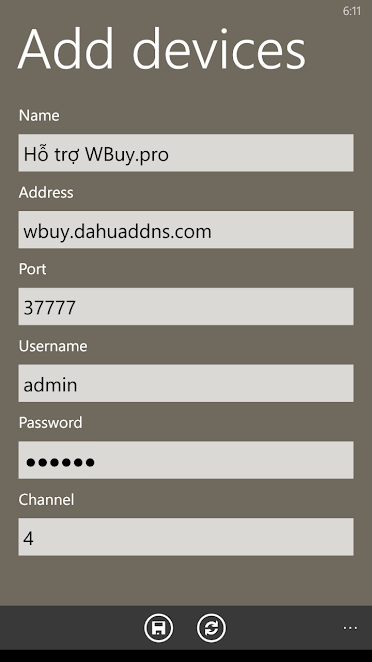
+ Name: Đặt tên cho thiết bị như: Nhà, CTY…
+ Address: Địa chỉ tên miền của đầu ghi dahua của bạn. Nếu chưa có tên miền hãy liên hệ 0989 352 251 bạn sẽ được tư vấn mua tên miền với giá 400,000đ/năm.
+ Port: mặc định là 37777
+ User: Tên đăng nhập của bạn
+ Password: Mật khẩu của bạn
+ Channel: Ở đây kênh Channel, nếu bạn biết rõ đầu ghi có bao nhiêu kênh thì đánh vào, còn không bạn cứ điền đại, khi bấm kết nối, hệ thống sẽ tự cập nhật số kênh vào đó.
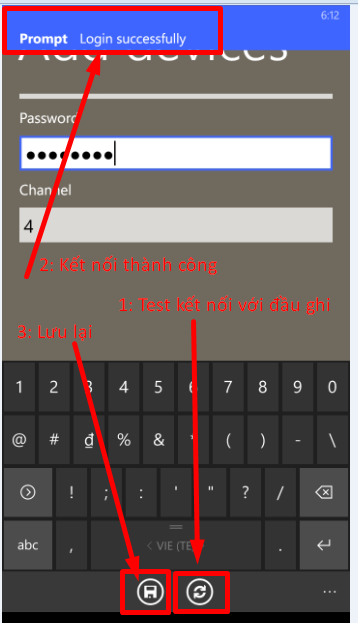
Bước 3: Mở từng camera theo từng kênh tương ứng.
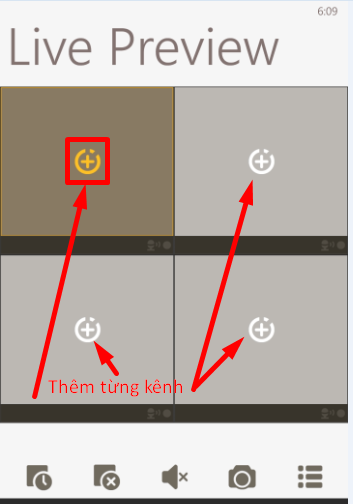
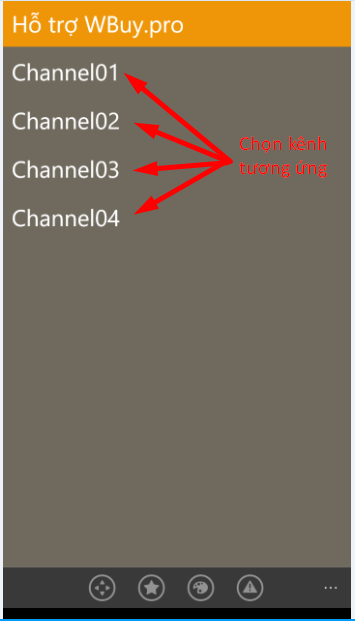
Sau khi chọn xong, bạn sẽ có được như hình dưới.

Bạn làm được tới đó, thì coi như đã xong phần thêm camera dahua hoặc đầu ghi dahua vào phần mềm wDMSS, vậy trong những lần sau, khi mở ra thì bạn phải bấm chọn từng kênh như trên? Đừng làm thế, mình sẽ hướng dẫn cho các bạn 2 cách để có thể xem lại 4 kênh hồi nãy 1 cách nhanh chóng.
Cách 1: Khi mở phần mềm lại, bạn chỉ cần 1 bấm với 1 nút duy nhất (cách này nhanh, nhưng chỉ nên sử dụng đối với đầu ghi Dahua 4 kênh).
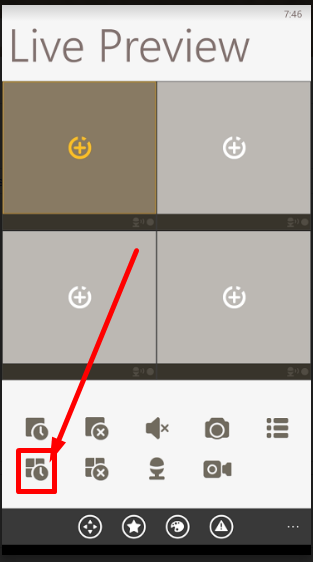
Cách 2: Cách này mình thường làm dành cho đầu ghi dahua 8 kênh/16 kênh… trước tiên là bạn bật 4 cặp kênh: 1,2,3,4 | 5,6,7,8 | 9,10,11,12 |…. mỗi 4 cặp kênh thao tác như sau.
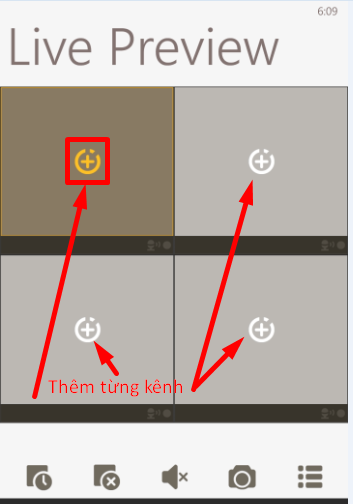
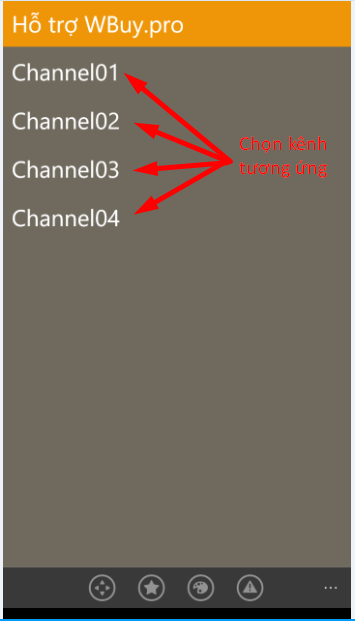
Sau khi các kênh đã hiển thị, các bạn làm tiếp theo như hình dưới.
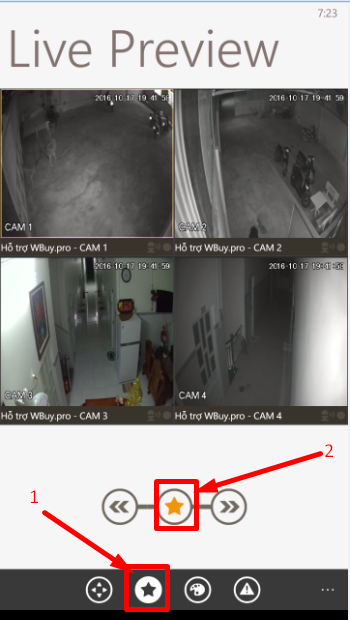
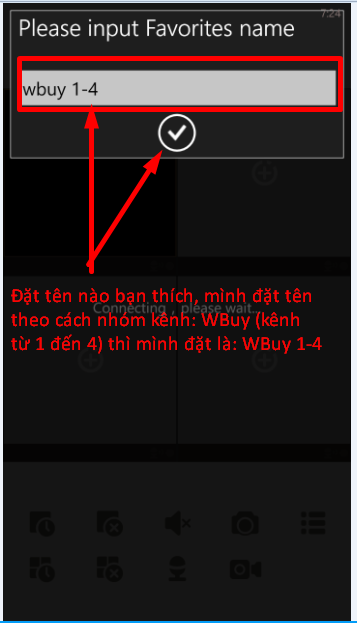
Sau đó bạn làm lại các thao tác trên với các cặp kênh: 5,6,7,8 | 9,10,11,12 |… nhé.
Và sau đó bạn Test lại bằng cách.
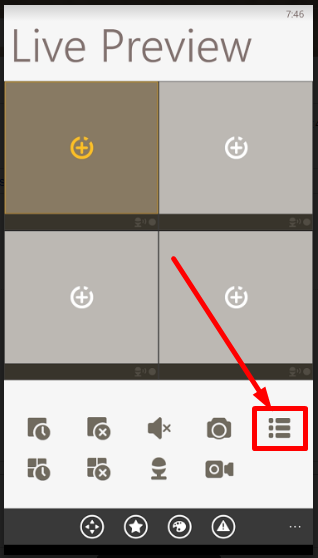
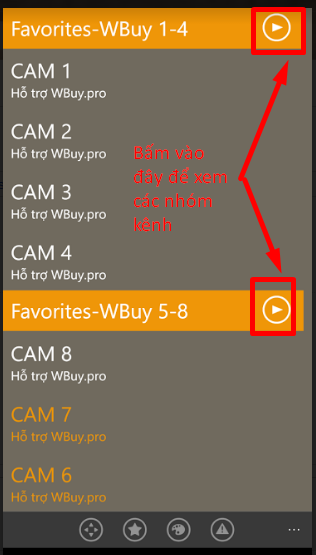
Như vậy là xong rồi đó, chúc các bạn thành công, nếu có thắc mắc gì, các bạn vui lòng Comment ở dưới nhé. Hãy chia sẽ nếu bạn thấy bài viết có giá trị đối với những người bạn của bạn.
Tới đây là mình đã hướng dẫn các bạn cách xem camera Dahua qua điện thoại từ xa trên 3 hệ điều hành được dùng phổ biến hiện nay. Trong quá trình làm nếu có chổ nào cần giải đáp vui lòng để lại lời nhắn bên dưới, mọi đóng góp của bạn bộ phận kỹ thuật luôn ghi nhận.
Chúc bạn thành công!