

Hướng dẫn mở port modem Vigor Draytek
Xin chào các bạn, để tiếp tục seri hướng dẫn mở port camera. Hôm nay, mình sẽ hướng dẫn các bạn mở port modem Vigor Draytek.Trong bài hướng dẫn này mình sẽ hướng dẫn các bạn mở port modem Vigor Draytek gồm các mẫu sau:Vigor 2912 | Vigor V2860 | Vigor V2925. Các modem này đều có chung một cách mở port nên mình sẽ dùng modem V2925 để ví dụ.
Các modem Draytek cao cấp khác như: Vigor3900 | Vigor2960 | Vigor300B cũng vậy đều giống nhau cho nên mình dùng con Vigor300B để ví dụ nhé.
Nhiều bạn chưa biết mở port modem để làm gì thì quay qua tham khảo bài viết mình đã chia sẽ trước đó để biết mở port modem có tác dụng gì nhé.
Modem Vigor Draytek là modem cao cấp mà nhà mạng cung cấp cho khách hàng có nhu cầu dùng nhiều thiết bị và băng thông lớn. Nhiều kỹ thuật camera khi gặp loại modem này thường bối rối, bởi nó không phổ biến như TP Link, Totolink, GPon...Mục đích là chia sẽ nhiều thông tin đến các bạn đọc, mình sẽ hướng dẫn cụ thể cách mở port camera trên modem Vigor Draytek. Nếu có gì sai sót mong nhận được góp ý của các bạn.
>>> Lắp đặt camera tại quận 9 giá rẻ
Mặc định, các modem DrayTek Vigor 2912 | Vigor 2860 | Vigor 2925 sử dụng các port 21, 22, 23, 80, 443, 8069. Nếu port của camera hay đầu ghi hình trùng với các port này bạn nhớ đổi port của thiết bị mình lại cho nó khỏi trùng. Hoặc bạn cũng có thể đổi port của modem Vigor Draytek này bằng cách bên dưới.
Ví dụ, Bạn cần mở port đầu thu camera ra ngoài là port 80. Vì port này đã trùng với port modem, nên phải đổi port modem thành port khác.
Bạn vào System Maintenance >> Management
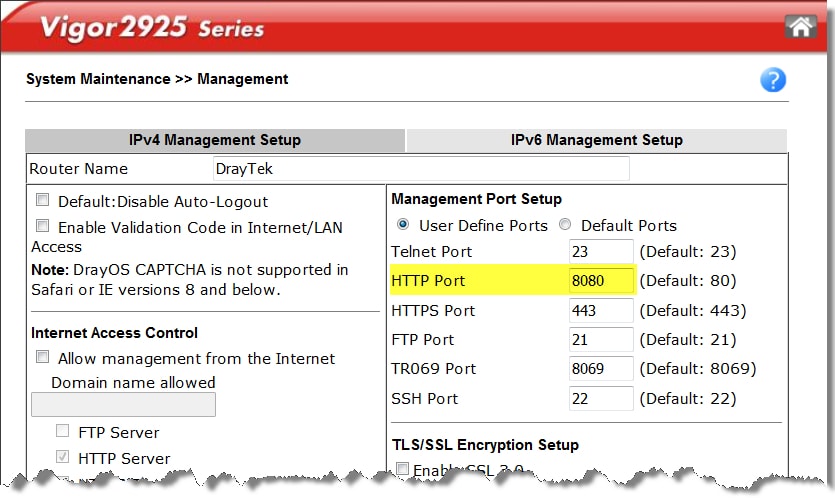
Lưu ý: nếu đã đổi port web login router từ 80à 8080 thì sau này muốn đăng nhập vào router phải thêm :8080 (ví dụ: trước khi đổi đăng nhập router bằng http://192.168.1.1 thì sau khi đổi muốn đăng nhập vào router phải sử dụng: http://192.168.1.1:8080.
Nhưng theo kinh nghiệm của mình thì bạn nên đổi port của thiết bị của mình thì sẽ đơn giản hơn. Cụ thể là bạn bạn đổi port của đầu thu camera hoặc camera ip lại nhé. Cách đổi như thế nào thì bạn đã biết rồi chứ, nếu cần bạn để lại lời nhắn mình sẽ hướng dẫn sau nhé.
Vấn đề mở port camera trên một thiết bị modem hay router nó không phụ thuộc vào nhà mạng nào mà nó phụ thuộc vào modem khách hàng đang dùng. Vì thế để mở port camera ip hoặc đầu thu camera bạn cần chuẩn bị các yêu cầu sau:
+ Địa chỉ IP, Port của camera hoặc đầu thu camera cần nat ra ngoài. Nếu bạn chưa biết cách tìm địa chỉ ip của thiết bị bạn muốn mở port hãy tham khảo bài viết “ phần mềm dò tìm địa chỉ ip “. Đây là bài viết khá chi tiết hướng dẫn khá cụ thể.
+ Máy tính, camera ip, đầu thu camera phải kết nối với modem Vigor Draytek nhé. Đồng thời đảm bảo modem Vigor Draytek này là modem chính nữa nhé các bạn.
+ Một tên miền để xem camera qua mạng, nếu bạn chưa có hãy gọi số điện thoại 0989 352 251 để được hổ trợ mua với giá 400,000đ trên một năm nhé.
+ Tinh thần làm việc không bỏ cuộc vì mở port thành công là bạn đã trở thành một người thợ camera chuyên nghiệp đấy.
Bây giời chúng ta tiến hành Nat port ra ngoài. Đối với modem Vigor Draytek 2925 sẽ có 3 cách mở port: Port Redirection, Open Port, DMZ. Chỉ làm 1 trong 3, không làm cả 3 nhé các bạn. Các modem Vigor 2912 và Vigor 2860 làm tương tự.
1. Mở Port modem Vigor Draytek bằng Port Redirection:
Đầu tiên bạn vào NAT >> Port Redirection, chọn 1 index.
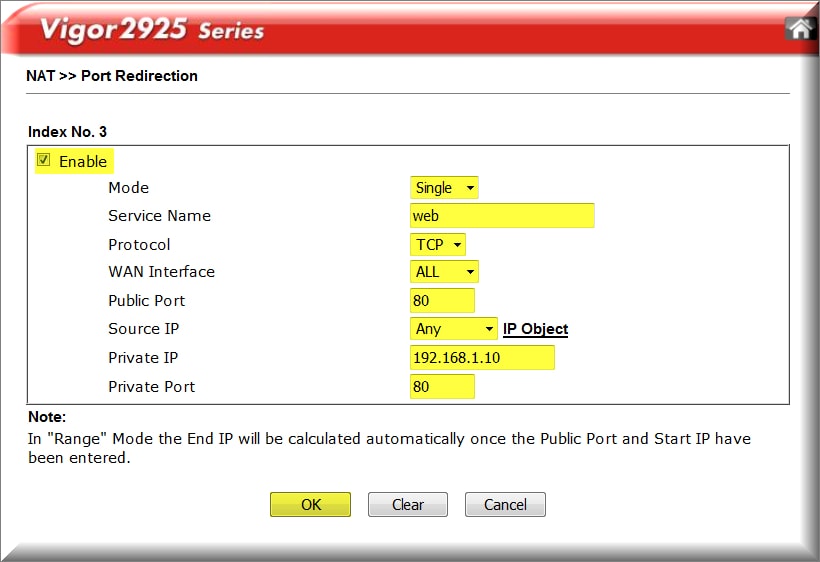
Cách này áp dụng khi bạn có nhiều ip nhiều port cần mở nhé. Ví dụ bạn có 2 ip: 192.168.1.10 với các port 34567 82 và một ip 192.168.1.11 cũng có 2 port là 34568 và 82 thì cách này được áp dụng.
2. Mở port modem Draytek bằng cách Open Ports
Bạn cũng vào NAT >> Open Ports, chọn 1 index
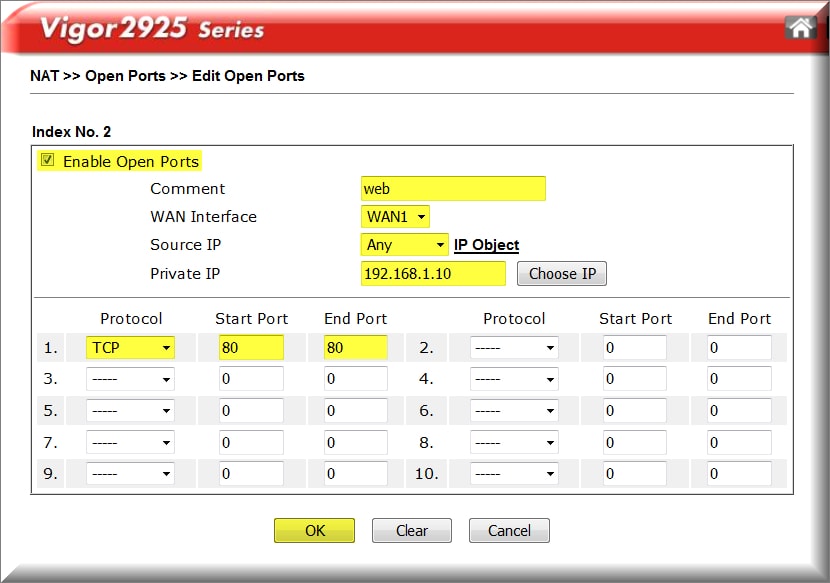
Cách này thì bạn mở 1 ip nhiều port. Ví dụ bạn có 1 ip là 192.168.1.10 và bạn cần mở 3 port 80, 5800, 8000 thì bạn dùng cách này.
3. Mở port modem Vigor Draytek bằng DMZ
Tương tự bạn vào NAT >> DMZ, Chọn WAN cần NAT
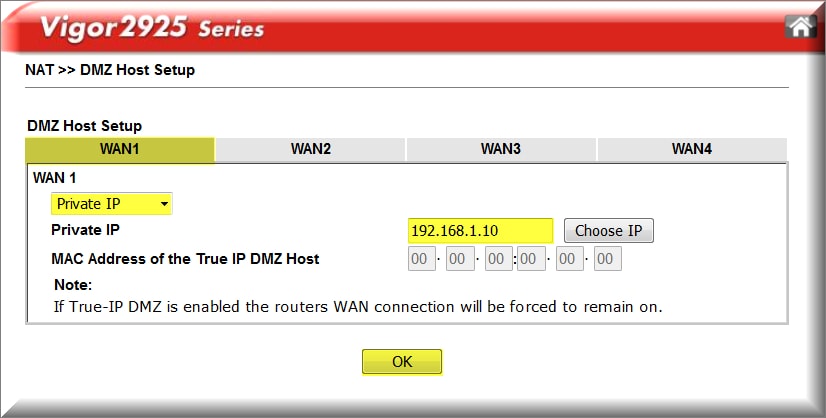
Cách này tương tự như cách trên nhưng ở đây là bạn mở 1 ip với số lượng port không giới hạn. Khi bạn mở theo cách này thì tất cả các port trong khoản từ ( 0 đến 65535) của ip đó sẽ mở. Cho nên sẽ có trường hợp là trùng port với các thiết bị khác cùng dùng chung với mạng đó. Ví dụ các thiết bị như Tivi Box, Game... sẽ có những port trùng với port của camera hoặc đầu thu thì lúc đó camera sẽ không lên hình nhé các bạn. Do đụng port lỗi này thường xảy ra với hệ thống camera ip với số lượng nhiều.
Sau khi mở port modem vigor draytek xong chúng ta cần kiểm tra các port đã mở thông hay chưa bằng cách vào trang https://ping.eu sau đó bạn chọn mục Port Check.
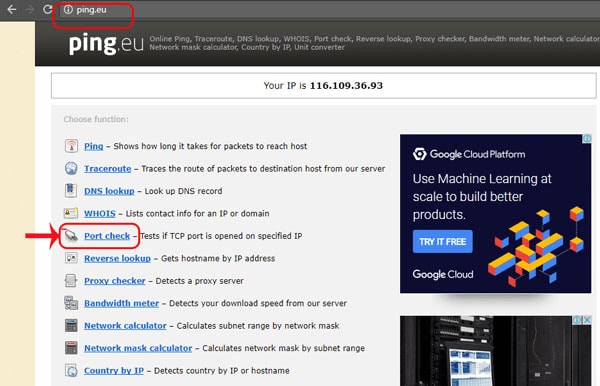
Trình duyệt sẽ chuyển hướng sang một trang khác tại đây bạn làm như sau:
+ Nháy chuột vào dãy số sau dòng chữ Your IP is
+ Tại ô IP address or host name sẽ xuất hiện dãy số đó
+ Tại ô Port Number bạn điền các port bạn đã mở ở trên modem Vigor Draytek.
Cuối cùng bấm Go.
Nếu kết quả như hình dưới là bạn đã thành công
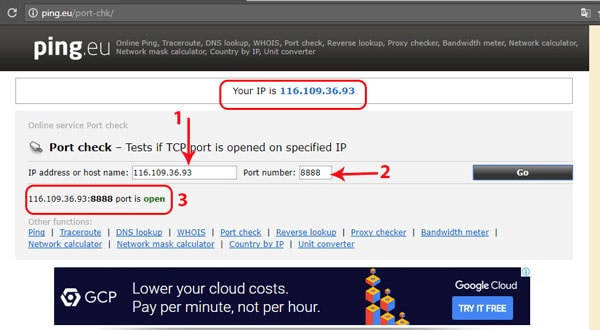
Ngược lại như hình dưới là bạn chưa thành công, cần kiểm tra lại các bước thực hiện ở trên.
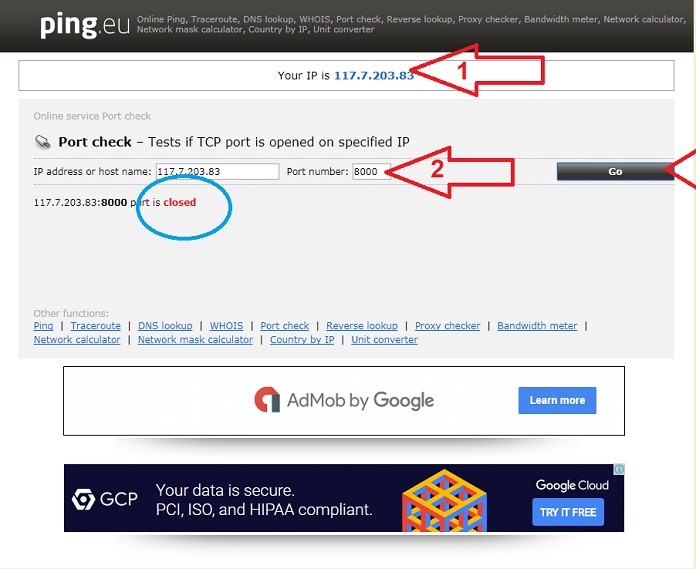
Trên đây là toàn bộ hướng dẫn cách mở port modem Vigor Draytek 2925, Vigor Draytek 2860, Vigor Draytek 2912. Nếu trong quá trình mở port có thắc mắc gì trực tiếp liên hệ hotline hoặc để lại lời nhắn để được hổ trợ cụ thể nhất.
Tiếp theo chúng ta tiếp tục mở port các modem cao cấp hơn của Draytek gồm: Vigor3900 | Vigor2960 | Vigor300B
Trong hướng dẫn này mình sẽ trình bày luôn cách cấu hình tên miền để xem camera trên modem Draytek này nhé. Vì đây là những modem ít gặp cho nên bạn cần nhớ cách thực hiện khi gặp.
Cũng tương tự như các modem trên, port mặc định của DrayTek là các port 21, 22, 23, 80, 443. Nên trước khi thực hiện cần đổi các port mặc định mà modem đang sử dụng. Nếu nó trùng với các port mà ta cần mở, không trùng thì chúng ta không cần đổi đâu nhé.
Chúng ta có 2 cách đổi một là đổi port của camera ip, đầu thu camera. Hai là đổi port của modem draytek
Ví dụ: Port camera ip hoặc đầu ghi hình cần mở ra ngoài với port 80. Trong khi port 80 đã được router sử dụng để vào web cấu hình. Cho nên chúng ta phải đổi lại bằng cách
- Vào System Maintenance >>> Access Control, Phần Management Port Setup
- Web Port: đổi thành port khác( ở đây đổi thành 8080, sau này muốn vào web cấu hình router phải thêm port 8080 vào)
- Nhấn Apply
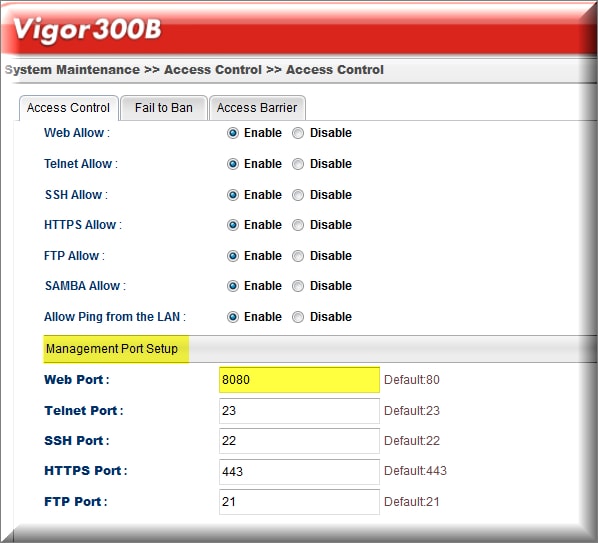
Cũng tương tự như các modem trên đối với các modem cao cấp này sẽ có 2 chức năng mở port. Chúng ta tham khảo từng cách nhé..
a. Mở port Draytek với Port Redirection.
Vào NAT→ Port Redirection, click Add
- Profile : Đặt tên profile
- Chọn Enable
- Port Redirection Mode : Chọn mode NAT, có 4 mode
+ One to One : NAT 1 public port vào 1 private port
+ Range to One : NAT nhiều Public port vào cùng 1 private port
+ Range to Range (Port ) :NAT một dãy port
+ Range to Range (IP ) : NAT dãy port vào dãy IP tương ứng
- WAN Profile : Chọn WAN cần NAT (Mặc định chọn ALL)
- Protocol : Chọn TCP
- Public Port : Chọn Port bên ngoài truy cập
- Private IP : Điền IP web server
- Private Port : Điền Port Web server sử dụng( có thể giống hoặc khác public port)
- More Port : Add thêm nhiều cặp public port- Private port nếu có nhiều port cần NAT
- Nhấn Apply
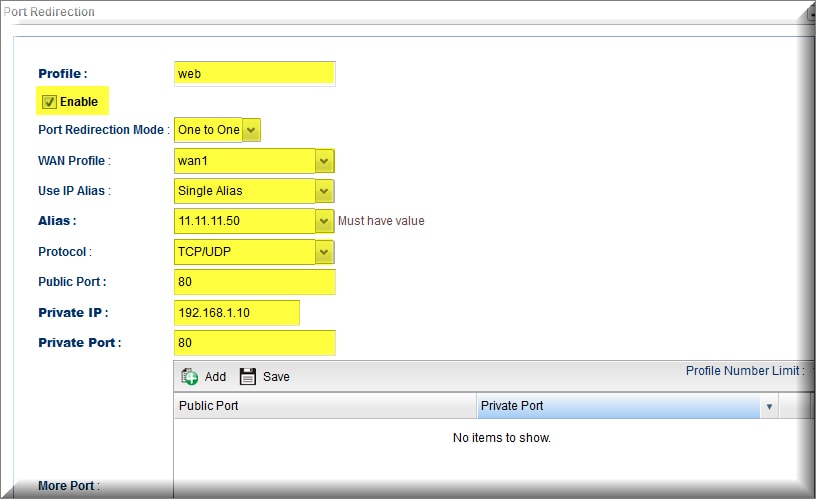
Lưu ý: Trường hợp có nhiều IP tĩnh, và đã cấu hình IP Alias trên 1 wan nào đó, ta cũng có thể NAT cho Từng IP tĩnh riêng lẽ. Giả sử có các IP alias 11.11.11.49, 11.11.11.50, 11.11.11.51,… trên WAN 1, ta thực hiện như sau:
+ WAN Profile: Chọn WAN cố định ( ví dụ WAN1)
+ Use IP Alias : Có 3 tùy chọn
+ No : Chỉ dùng IP WAN, không dùng IP Alias
+ ALL : Dùng tất cả IP trên WAN1
+ Single IP : Chỉ dùng một IP public cố định
+ Alias : Chọn IP tĩnh cần chạy
b. Mở port Draytek với chức năng DMZ Host
Là chức năng NAT tất cả các port vào một Server trừ các port đã được cấu hình trong phần Port Redirection. Để thực hiện chức năng này
- Vào NAT→ DMZ Host, click Add
- Profile : Đặt tên profile
- Chọn Enable
- Outgoing WAN profile : Chọn WAN cần DMZ
- Use IP Alias : Chọn IP tĩnh nếu có nhiều IP
- IP Alias : Chọn IP Public cần NAT
- DMZ Host IP : IP Server
- Allow DMZ host to Access Network : Chọn Enable
- Allow IP Object/ Group : Chọn IP bên ngoài được phép truy cập (mặc định Any)
- Allow service type : Chọn dịch vụ được phép truy cập (mặc định Any)
- Nhấn Apply
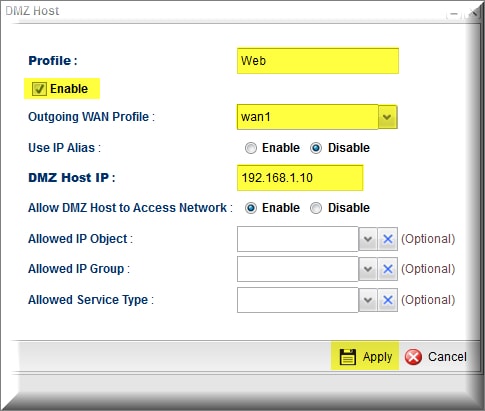
Để cài đặt tên miền xem camera trên modem Vigor300B cũng như các modem cùng cấu hình ta.
Vào Applications >>> Dynamic DNS: Sang tab Setting, chọn 1 profile bất kì, nhấn Edit
+ Chọn Enabe this Profile: kích hoạt profile này
+ WAN Profile: chọn WAN được cập nhật tên miền động
+ Service Provider: Chọn No-IP
+ Domain Name, User Login Name, Password: Điền thông tin tài khoản vừa đăng kí
+ Nhấn Apply
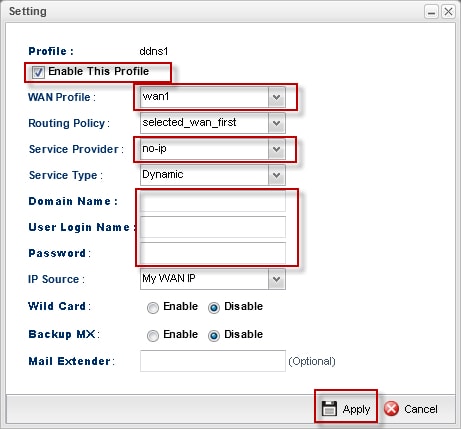
Lưu ý:
+ Mục Routing Policy có 2 tùy chọn. Trong trường hợp có hai hay nhiều đường truyền internet.
+ Selected- wan- first: trong trường hợp wan đã chọn mất kết nối, tên miền sẽ được cập nhật với IP wan còn lại.
+ Selected- wan- only: tên miền này chỉ được cập nhật với IP wan đã chọn.
+ Mục IP Source: có 2 tùy chọn
+ My WAN IP: sử dụng trong trường hợp Vigor300B kết nối trực tiếp internet, tên miền sẽ cập nhập IP Wan đã cấu hình
+ My Internet IP: dùng trong trường hợp Vigor300B đứng sau một thiết bị khác, không trực tiếp kết nối internet, tên miền sẽ cập nhật IP internet thực. Trong trường hợp, bên ngoài muốn thực hiện truy cập Vigor300B phải thực hiện NAT trên thiết bị phía trước.
Chúng ta cần kiểm tra trạng thái cập nhật tên miền.
Sang tab Status và kiểm tra trạng thái, nếu xuất hiện dòng Update Success tức là đã cập nhật thành công.
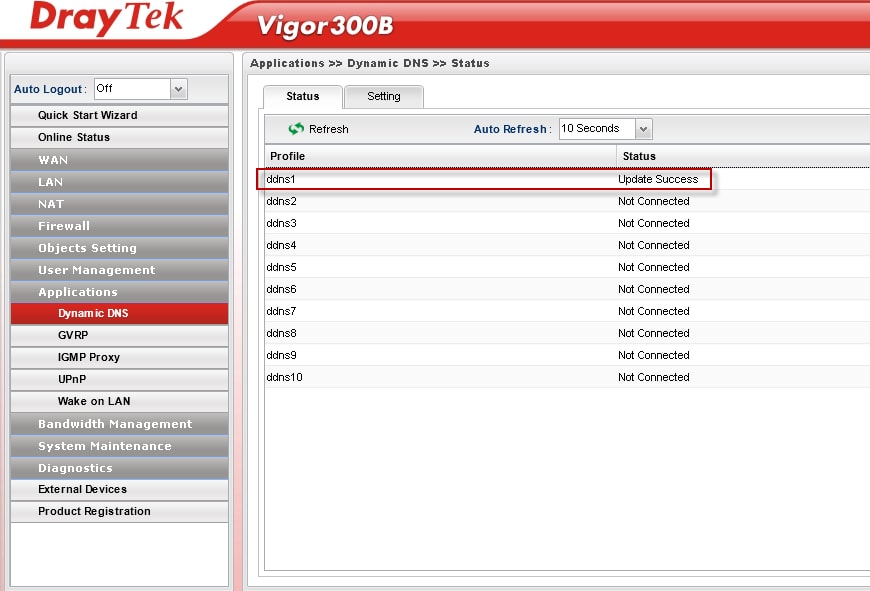
Trên đây là toàn bộ hướng dẫn mở port camera trên modem Vigor Draytek . Trong quá trình làm luôn thiếu những thiếu sót rất mong nhận được sự góp ý chân thành từ bạn đọc.
Mọi thắc mắc vui lòng để lại lời nhắn bên dưới bình luận hoặc gọi trực tiếp vào Hotline nhé. Xin cảm ơn
Chúc bạn có một ngày nghĩ cuối tuần vui vẻ!
Nguồn: https://lapdatcameraip.vn