

Xin chào các bạn kỹ thuật viên cũng như quý khách hàng, thời gian gần đây nhiều người tự mua camera về lắp đặt, nhất là các dòng camera ip của hãng Hikvision, từ có dây đến không dây. Vấn đề mà mọi người thường gặp phải đó là việc cấu hình camera ip hikvision sau khi lắp đặt trở nên khó khăn. Vì vậy hôm nay bộ phận kỹ thuật xin hướng dẫn mọi người cách cấu hình thành công mọi camera ip của hãng Hik từ có dây đến không dây.

Đầu tiên, bạn cần biết tại sao phải cấu hình từng camera hikvision.
Khi bạn mua một chiếc camera từ nhà sản xuất thì tất cả camera sẽ có một địa chỉ ip mặc định. Dù camera có dây hay không dây cũng vậy, thông thường địa chỉ ip mặc định sẽ ghi trên vỏ hộp của thiết bị. Trong trường hợp lắp camera mà không có hộp, không biết địa chỉ ip mặc định là bao nhiêu thì bạn chỉ cần cắm vào modem internet sau đó dùng phần mềm quét ip camera để tìm ra ip của nó nhé.
Khi bạn lắp 1 camera bạn có thể không cần phải cấu hình bởi ip của camera thường lớn nên ít bị đụng với các ip của thiết bị khác. Nhưng bạn lắp cả một hệ thống thì việc cấu hình từng camera là vô cùng quan trọng. Bởi không thể để tất cả các camera cùng ip được, hệ thống chỉ lên 1 con duy nhất và các con còn lại không lên được do xung đột ip với con đầu tiên.
Thứ 2 là việc cấu hình mang lại tính an toàn cao cho camera hoặc cả hệ thống. Vì các mật khẩu mặc định sẽ được thay đổi theo ý của người cấu hình hoặc chủ doanh nghiệp nhằm đảm bảo tính bảo mật.
Ngoài ra, còn có nhiều tiện ích khác mà việc cấu hình mang lại. Trong bài viết dưới đây sẽ làm sáng tỏ một số ý mà các bạn kỹ thuật cũng như quý khách hàng hiểu rỏ hơn việc cài đặt camera ip hikvision. Bài viết được chia làm 5 phần từ theo thứ tự các bạn chú ý nhé.
Thì sau khi mở hộp bạn phải kết nối camera với hệ thống mạng tại nơi bạn lắp đặt. Sẽ có 2 phương thức kết nối tùy vào bạn đang dùng camera.
Hầu như 100% là các camera ip dù có dây hay không dây đều có cổng Lan để hổ trợ việc kết nối được thuận tiện hơn. Đối với camera ip hikvision có dây bạn cấp nguồn cho camera và cắm dây mạng từ modem chính sang camera thế là xong. Chú ý nguồn cho camera phải sử dụng nguồn camera chất lượng hoặc mua thì cũng phải đúng thông số kỹ thuật nhé. Tránh tình trạng nguồn kém làm giảm tuổi thọ của camera.

Đối với camera ip hikvision không dây thì bạn sẽ kết nối camera đó với wifi nào mà bạn muốn đều được. Và tùy vào từng camera mà khoảng cách bắt wifi của camera đó có một con số cụ thể. Thường là 50m trong phạm vi không vật cản. Tuy nhiên theo mình thì tầm 15m trở lại thì bạn mới xem camera một cách trơn tru và ít bị giật.
Bạn dùng điện thoại kết nối wifi với cái wifi mà bạn muốn con camera nó bắt nhé. Nhưng trước tiên bạn phải biết cài đặt và sử dụng phần mềm ivms 4500 trên điện thoại nhé.
+ Bước 1: Mở IVMS 4500 trên điện thoại lên, nhấp vào dấu 3 gạch ở góc trên bên trái sau đó chọn Thiết Bị ( Device).
+ Bước 2: Trong mục Device chúng ta chọn thẻ Wi-Fi Configuration để bắt đầu cài đặt.
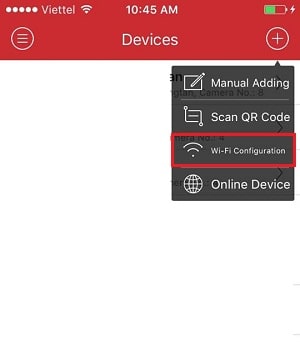
+ Bước 3: Một Tab mới hiện ra, chúng ta điền số Serial của camera vào đó. Số Serial chúng ta có thể xem ở vỏ camera hoặc ở thân camera khi chúng ta xem ở mặt sau.
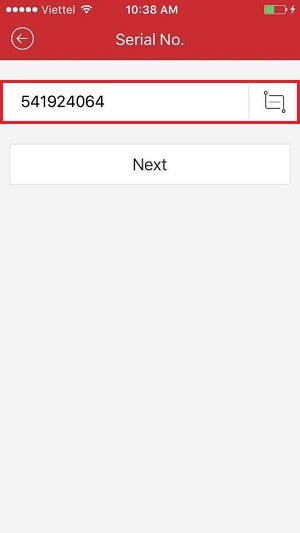
+ Bước 4: Sau khi nhập xong số seri phần mềm sẽ đưa chúng ta đến chỗ cấu hình wifi. Điền tên WIFI và Pass WIFI muốn kết nối cho camera. Nếu Bạn đang dùng wifi nào nó sẽ hiện luôn tên wifi đó. Nếu muốn dùng wifi khác bạn chỉ việc thay tên và pass.
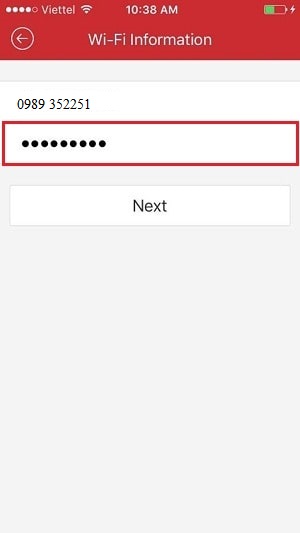
Mục đích mình yêu cầu các bạn kết nối luôn wifi cần bắt vì chúng ta rất hay điền sai tên wifi (chữ thường, chữ hoa, dấ cách, kí tự … ) sẽ dẫn tới việc không cấu hình được wifi.
+ Bước 5: Ấn Next để tiếp tục.
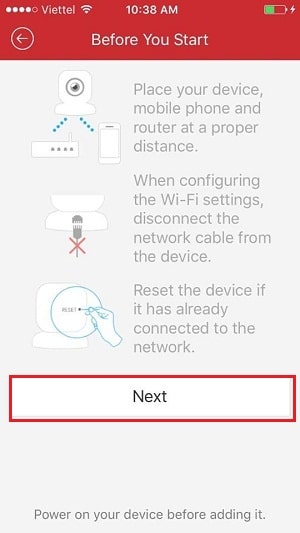
Đợi một lát là có thông báo kết nối wifi thành công. Nếu không thông báo gì mà số màu đỏ chạy về 0 chúng ta phải cấu hình lại. Như vậy ta đã cấu hình thành công wifi cho camera rồi. Đến lúc này bạn có thể xem camera nội mạng được rồi nhé.
Nếu bạn lắp từ 2 camera trở lên thì nhất định bạn phải đổi địa chỉ IP mặc định của nó để tránh tình trạng trùng lặp IP. Thì mình có hướng dẫn các bạn cách cài đặt ip tĩnh cho camera hikvision. Các bạn xem bài đó trước nhé.
Mục đích của việc kích hoạt camera ip hikvision đó là sau khi kích hoạt bạn mới có thể sử dụng được các chức năng khác như: Xem qua mạng, cấu hình ip tĩnh, thiết lập wifi...Việc kích hoạt cũng khá đơn giản bạn làm theo hướng dẫn bên dưới nhé,
+ Bước 1: Mở IVMS 4500 trên điện thoại lên, trên giao diện chính của phần mềm chọn vào mục khoanh tròn có 3 dấu gạch ngang -> chọn Devices ( Thiết Bị ).
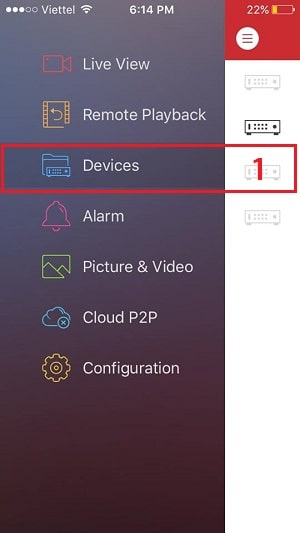
+ Bước 2: Tiếp đến kích vào mục dấu khoanh tròn có dấu + . Sau đó chọn Online Device để xem thiết bị đang Online.
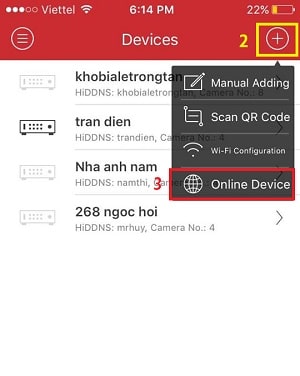
Nếu phần 1 và 2 bạn làm thành công thì ở đây sẽ có các địa chỉ ip của camera sẽ hiển thị lên.
Lưu ý: Nếu vào mục Online Device này sau khi load xong mà không có thiết bị nào xuất hiện bị bạn xem lại những nguyên nhân sau:
+ Bước 3: Một loạt thiết bị online sẽ hiện lên. Như chúng ta đã thấy một camera ip của mình đã hiện ra và đang trong trang thái chưa active “inactive“. Chúng ta kích vào chữ inactive đó để kích hoạt nó.
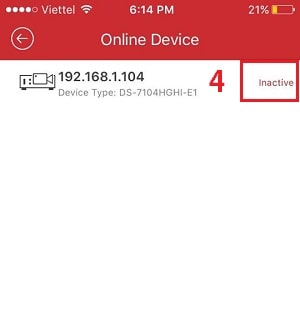
Một dòng câu hỏi hiện ra: “Thiết bị này chưa được kích hoạt. Kích hoạt nó?” Vậy chúng ta nhấn vào Active để kích hoạt nó thôi.
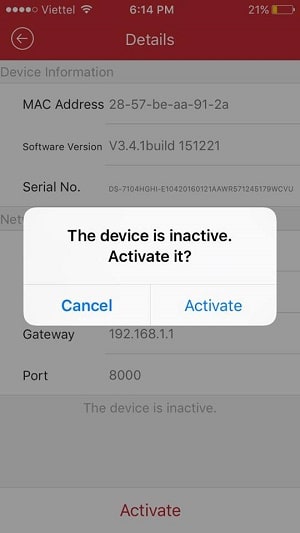
Đến đây thi camera sẽ yêu cầu các bạn điền mật khẩu muốn đặt cho camera, gõ lại mật khẩu đánh bên trên. Cuối cùng là ân vào Comfirm để Active.
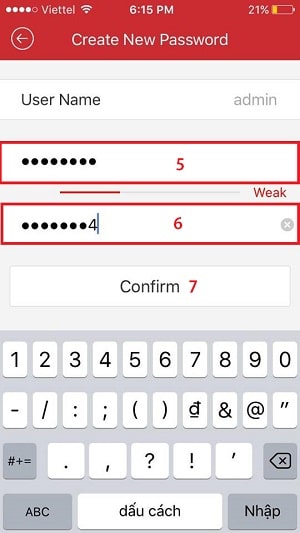
Lưu ý: Khi chúng ta trở vào lại mục Online Device thấy dòng chữ Avtive tức là chúng ta đã kích hoạt thành công thiết bị.
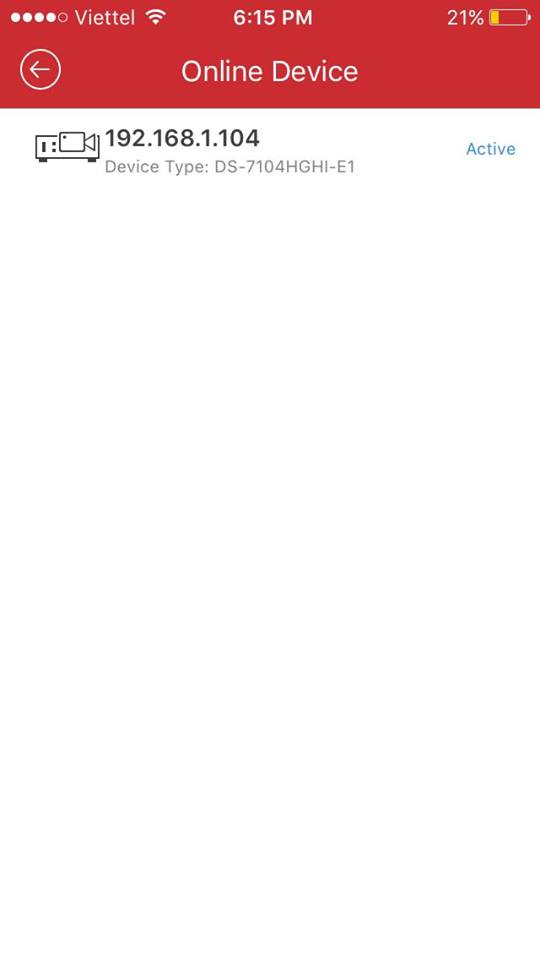
Đây là bước bạn cần đăng ký tên miền để xem được camera trên điện thoại. Hiện tại thì đối với các dòng camera ip hikvision, hãng đã hổ trợ tên miền miễn phí để xem camera qua mạng từ xa. Cho nên mình có hướng dẫn các bạn " Cấu hình tên miền Hik-Connect " một tên miền miễn phí mạnh mẽ đang được rất nhiều anh em kỹ thuật sử dụng.
Lưu ý: Cấu hình hik-connect này được dùng cho camera ip không dây và đầu thu camera hikvision đều được nhé.
Chỉ cần qua phần 4 là bạn có thể xem camera từ xa ở mọi nơi rồi. Tuy nhiên, để xem qua mạng được tốt hơn bạn cần mở port cho camera. Thì mở port để làm gì bạn có thể xem tại đây.
Mình có hướng dẫn mở port cho các dòng modem thông dụng của 3 nhà mạng Viettel, VNPT, FPT các bạn gặp modem nào thì xem modem đó nhé. Nếu bạn nào lắp đặt các hệ thống lớn thì tên miền miễn phí không thể đủ tải để xem. Thì bên mình đang cung cấp tên miền DYNDNS quốc tế, giá là 400K/1 năm. Bạn nào cần thì mình sẽ cài đặt nhé.
Modem FPT R-93RG1, R-97RG3, G-97D2.
Trên đây là toàn bộ hướng dẫn cấu hình camera ip hikvision mà mình đã thực hiện. Trong bài viết không thể thiếu như sai sót, rất mong nhận được những đóng góp từ các bạn kỹ thuật để bải viết được hoàn chỉnh hơn.
Xin cảm ơn!